お客様が「チーム手帳 ロボコピ連携」を契約。
契約後、リコージャパンより契約完了メールが届きますので、内容をご確認ください。
管理画面よりユーザーID「admin」のログイン情報を入力し、ログインします。
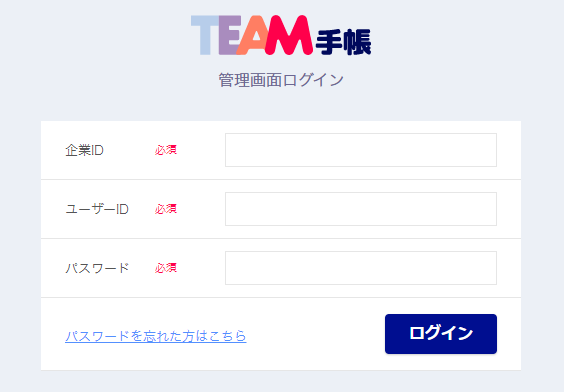
ログインができたら、「申込情報」より契約内容に誤りがないかご確認ください。
「ロボコピ連携」より、契約している複合機の台数、現在連携中の複合機の台数が確認できます。
※申し込み情報に誤りがあった場合は、リコージャパン担当営業所までご連絡ください。
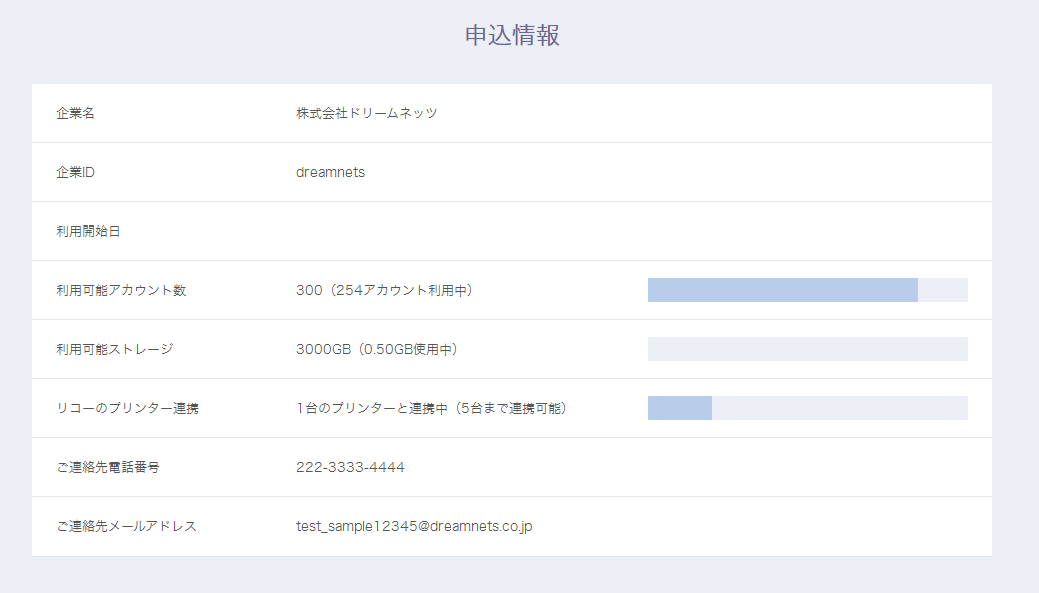
管理者となるユーザーアカウントを登録してください。
①「アカウント管理」を押します。
②「アカウント登録」を押します。
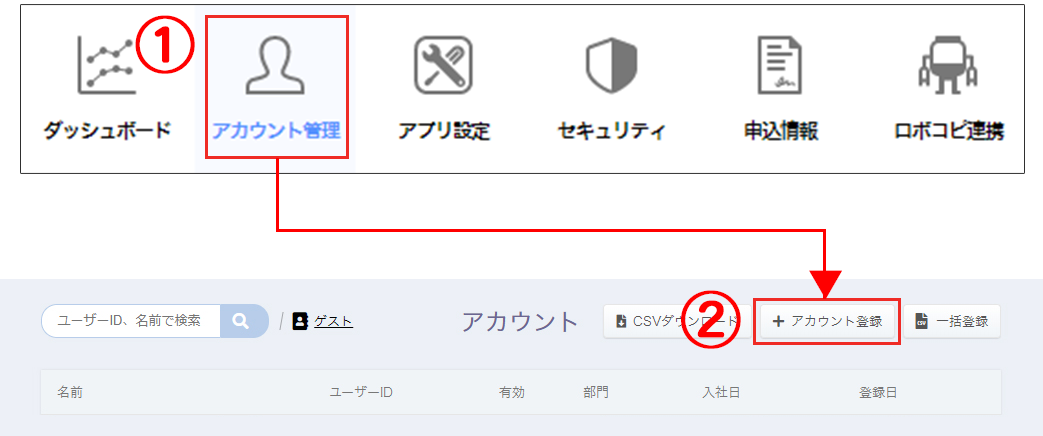
③ユーザーアカウント登録に必要な情報を入力します。
登録の際、登録画面の権限>「ロボコピ連携メニューが使用できる」「受信FAXをトークで受け取る」「受信FAXを削除できる」へチェックを入れます。
詳しいユーザーアカウント登録方法はこちら
④必要情報の入力が終わったら「作成する」を押します。
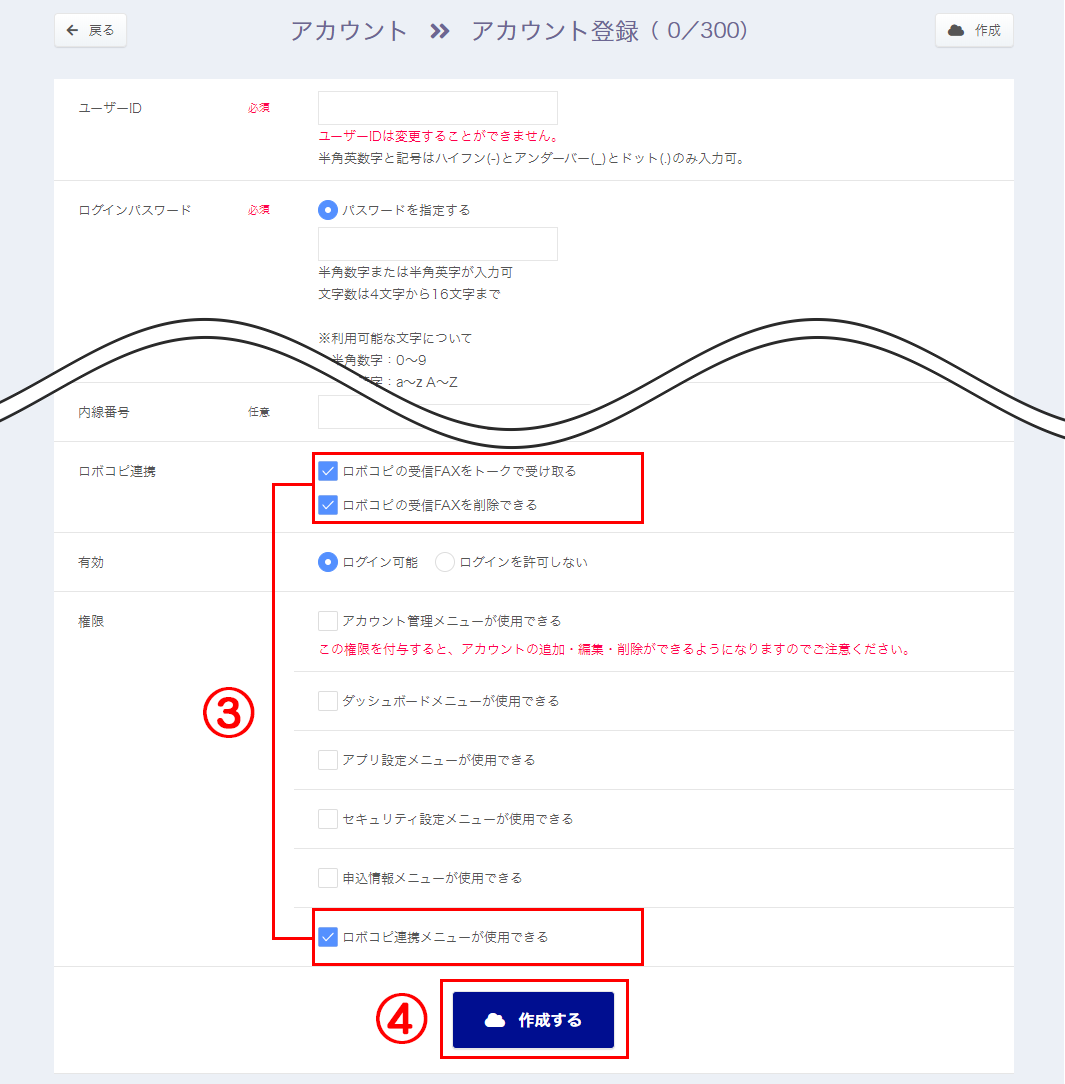
⑤現在ログインしている「admin」のアカウントからログアウトします。
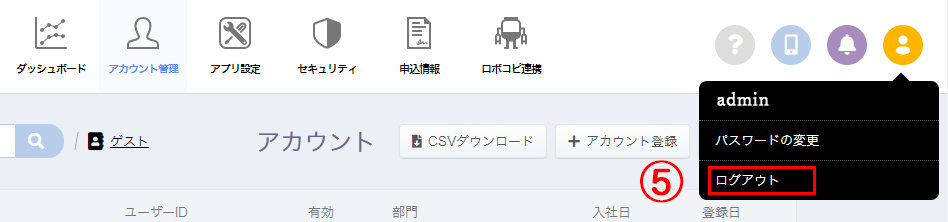
⑥先ほど「アカウント登録」で登録したアカウント情報で再度ログインします。
⑦メニュー一覧へ「ロボコピ連携」のアイコンが表示されていることを確認します。
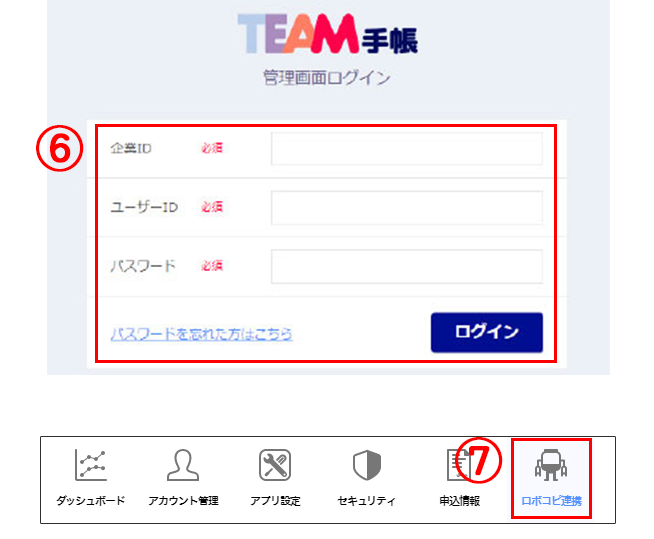
既にチーム手帳を利用中で、登録済みのユーザーアカウントのいずれかを管理者とする場合。
①「アカウント管理」を押します。
②管理者に設定するユーザーアカウントの名前を押します。
③「アカウント情報の編集」を押します。
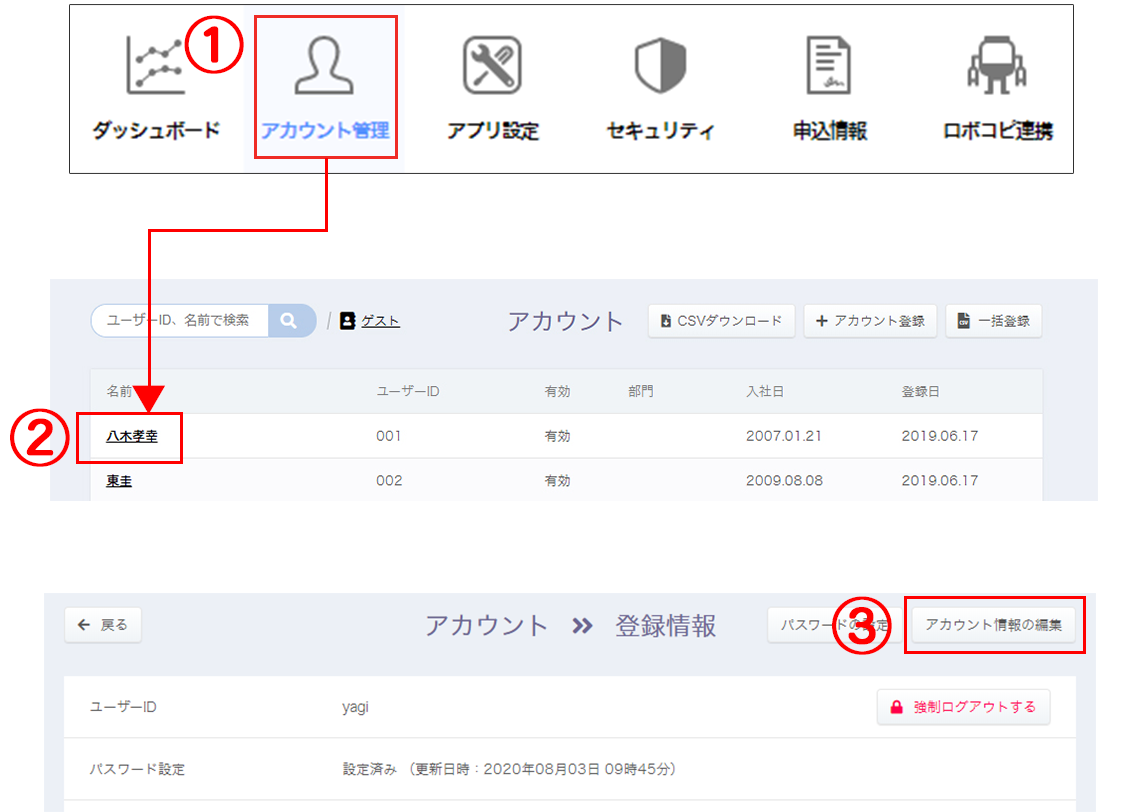
④登録画面の権限>「ロボコピ連携メニューが使用できる」「受信FAXをトークで受け取る」「受信FAXを削除できる」へチェックを入れます。
各権限詳細についてはこちら
⑤必要情報の入力が終わったら「保存する」を押します。
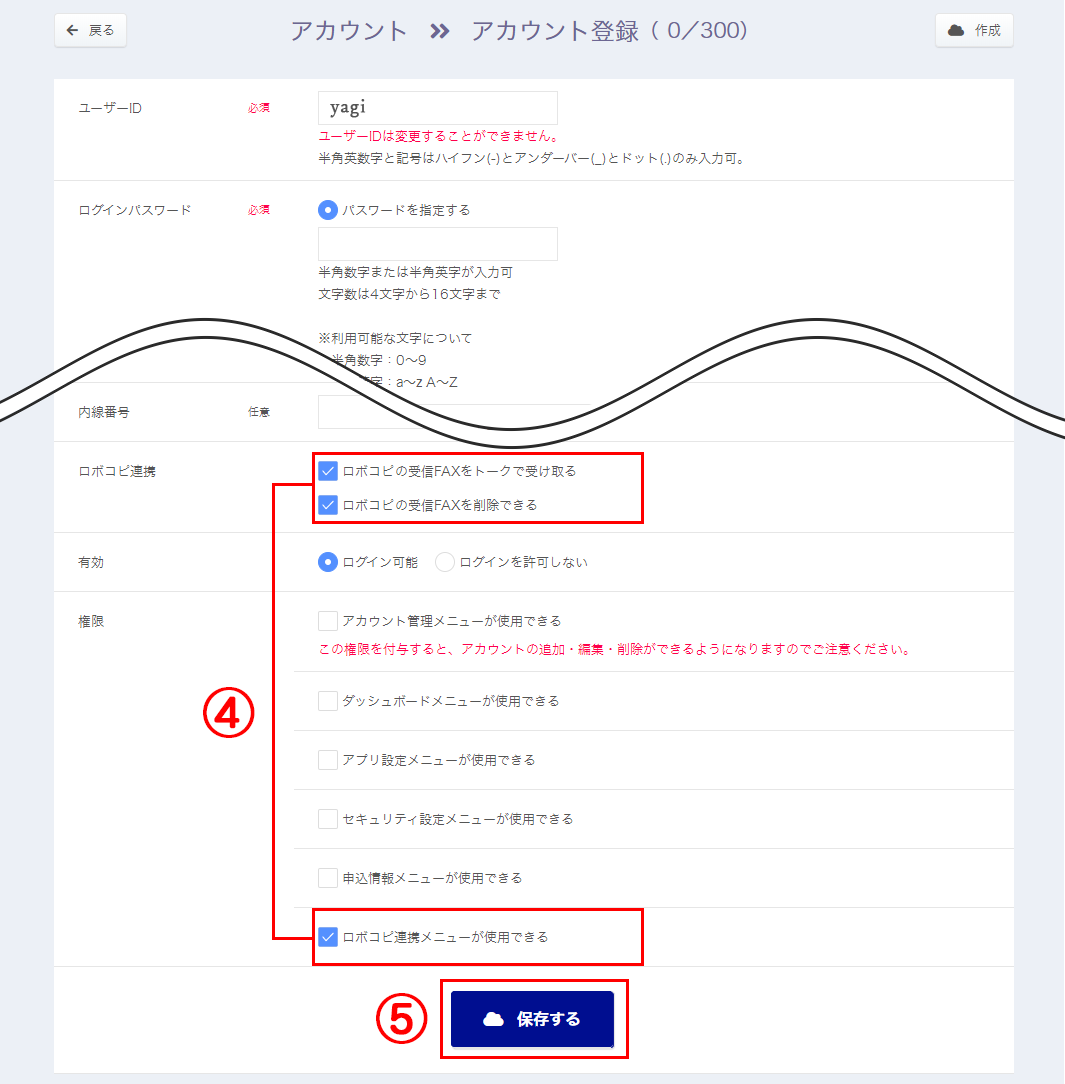
⑥現在ログインしている「admin」のアカウントからログアウトします。
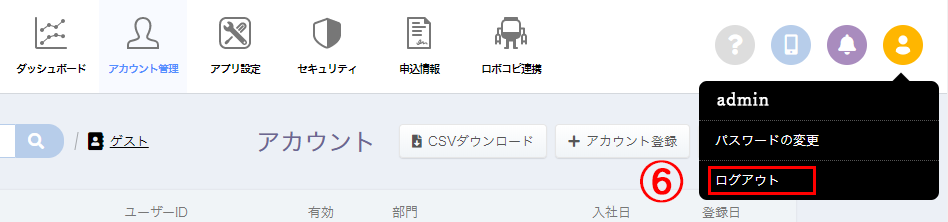
⑦先ほど「アカウント情報の編集」で編集したアカウント情報で再度ログインします。
⑧メニュー一覧へ「ロボコピ連携」のアイコンが表示されていることを確認します。
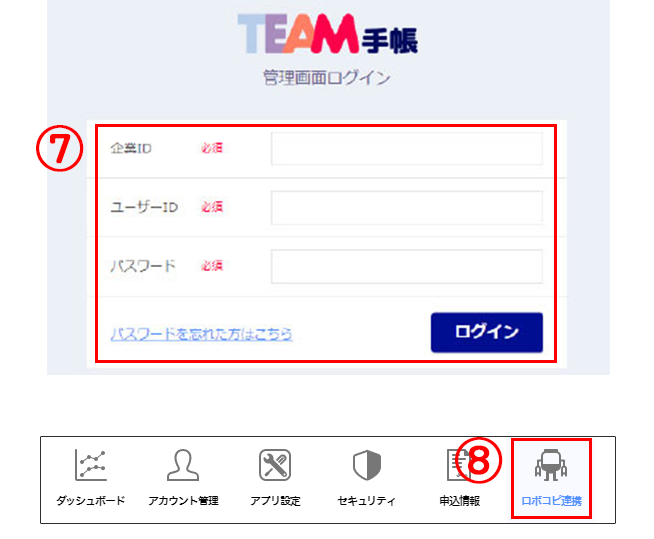
利用する複合機を登録し、APIキーを発行してください。
①チーム手帳管理画面のメニューより「ロボコピ連携」を押します。
②左のメニュー一覧から「連携複合機」を押します。
③「+複合機の登録」を押すと複合機の登録画面が開きます。
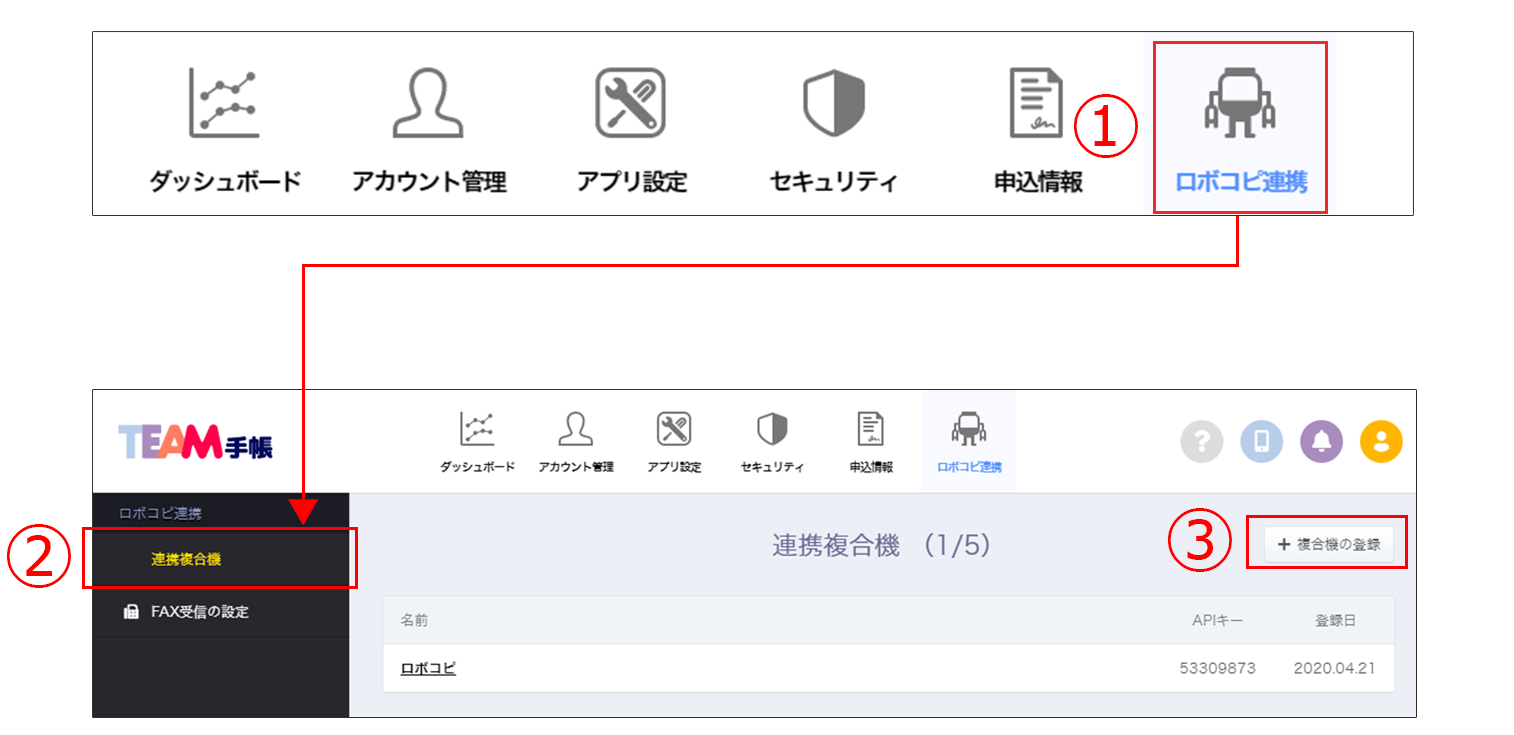
④複合機表示名はデフォルトで「ロボコピ」となっています。
任意の名称へ変更することも可能です。
※複合機表示名は管理画面とアプリ内で表示される名称です。
変更する場合は利用者が分かりやすい名称を登録しましょう。
⑤複合機の機番や設置場所をメモしておきましょう。
登録内容の変更や契約数の変更の際に必要です。
⑥複合機名の入力が終わったら「作成する」を押します。
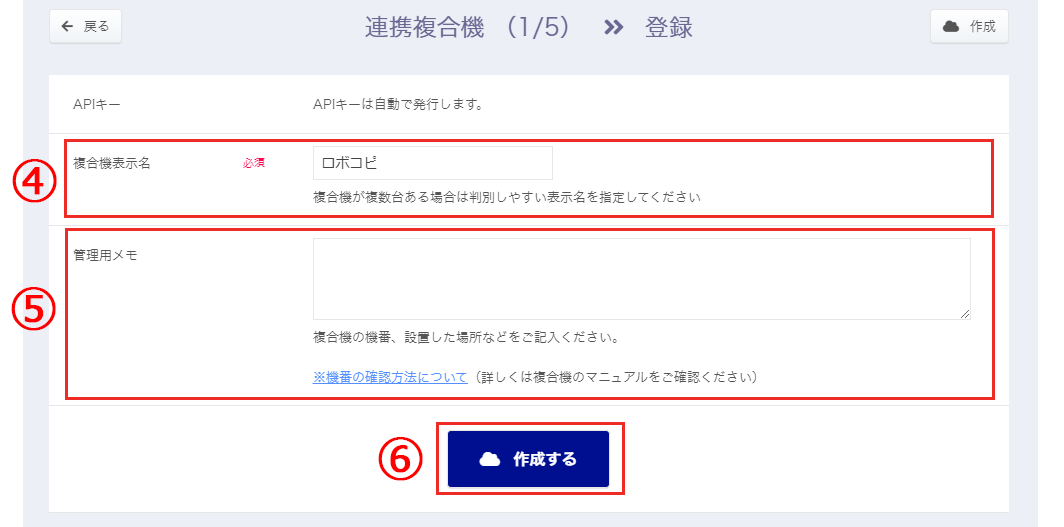
⑦作成が完了するとAPIキーが表示されます。
※APIキーは自動で発行されます。
発行されたAPIキーは後ほど使用するので、メモしておきましょう。
※APIキーは連携複合機一覧の画面からでも確認ができます。
☆APIキーは1つの複合機に対して1つ必要です。
複数の複合機を登録する場合は、③~⑥の手順を繰り返してください。
発行されたAPIキーは、全てメモしておきましょう。

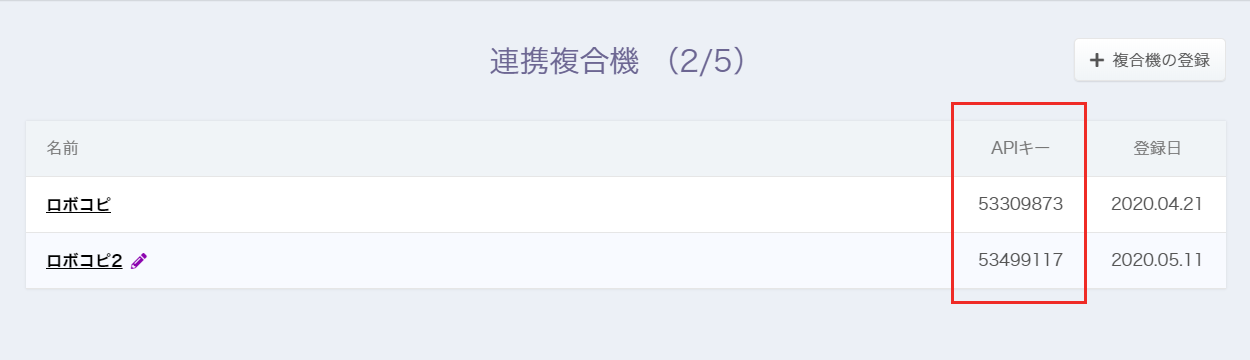
①チーム手帳管理画面のメニューより「ロボコピ連携」を押します。
②左のメニュー一覧から「FAX受信の設定」を押します。
③FAX受信専用トークルームを閲覧できるアカウントの設定を行います。
下記選択肢より、任意の設定を選択してください。
※初回は「管理者がFAX受信専用ルームを閲覧できるアカウントを決める」設定になり、利用者全員がFAXを受信しない状態です。
☆複数の複合機を利用される場合は、2台目から複合機毎に設定が必要です。
■管理者がFAX受信専用ルームを閲覧できるアカウントを決める
管理者がFAXを受け取るメンバーを指定します。
設定後、本画面からCSVで一括登録するか、アカウント管理から直接設定することができます。
※デフォルトでは全員がFAXを受信しない状態となります。
受信設定詳細についてはこちら
■利用者がFAX受信専用ルームを閲覧するか決める
利用者が誰でもFAXを受け取ることができる設定です。
デフォルトでは全員がFAXを受け取る状態となり、利用者が任意で受け取るか、受け取らないか切り替えることができます。
利用者受信設定詳細についてはこちら
④選択したら、「保存」を押します。
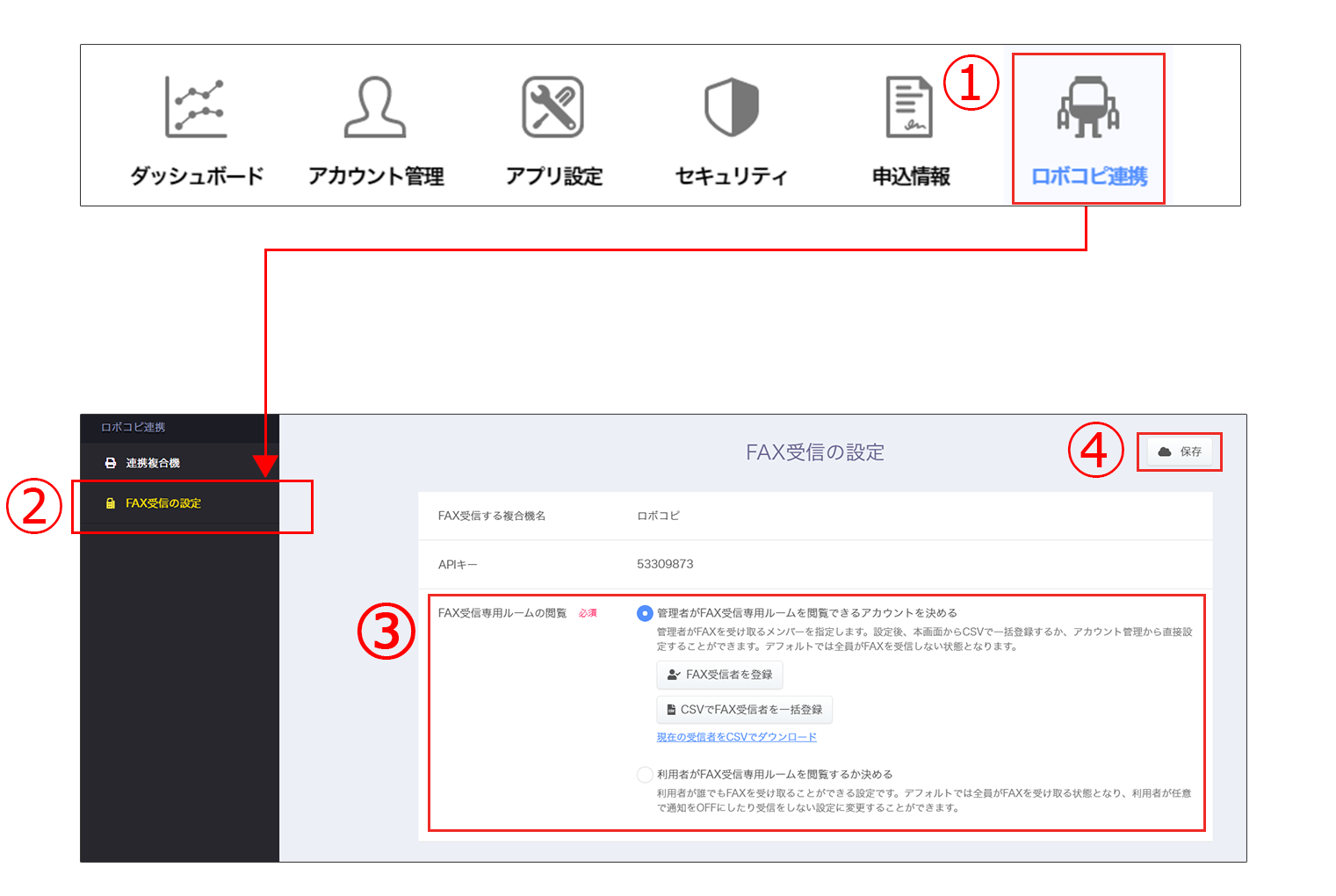
セキュリティ強化のため、管理者のパスワードは必ず変更してください。
リコーからの「設定情報」のメールを参照しRICOH ワークプレイスユーザーサイトへメールアドレス、パスワードを入力し、ログインします。
※「チーム手帳 ロボコピ連携」(3つのアプリがセット)が追加済みの管理画面をお渡しします。
☆複合機を複数台登録する場合は、手動でFAXアプリの追加が必要です。
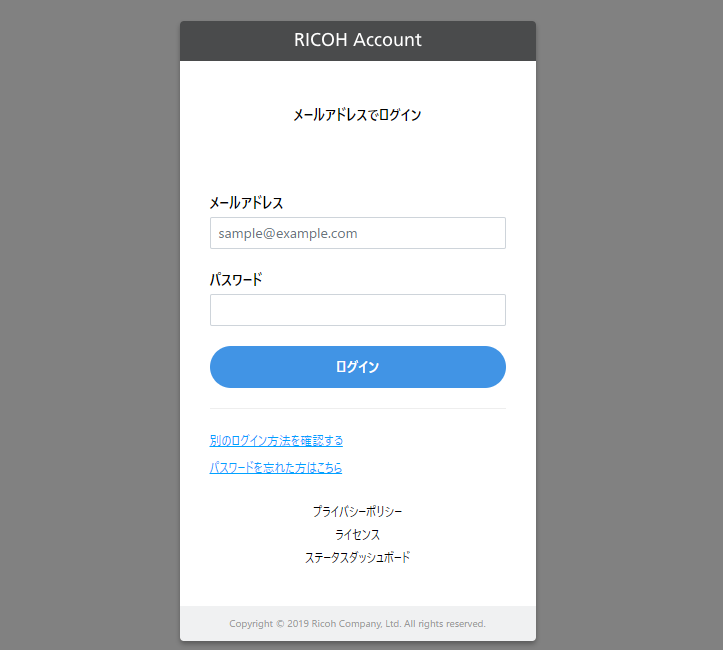
①右上のユーザー名を押します。
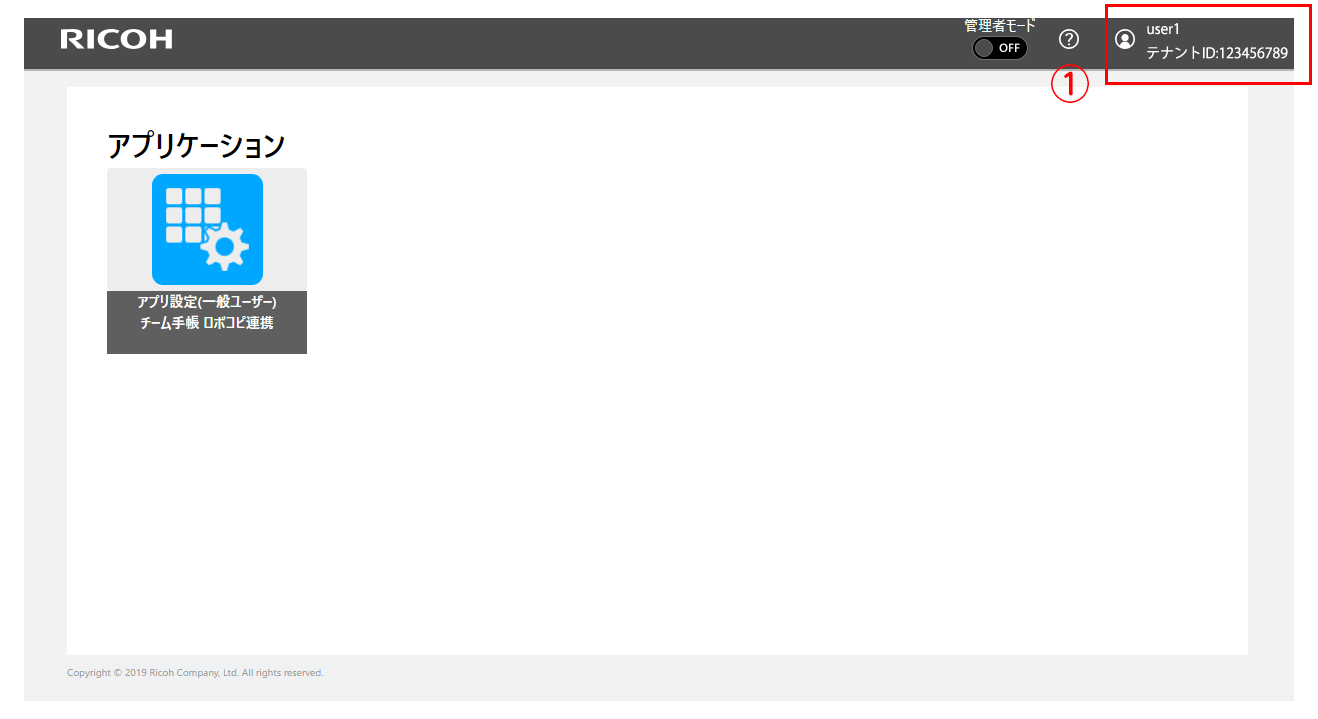
②「マイアカウント設定」を押します。
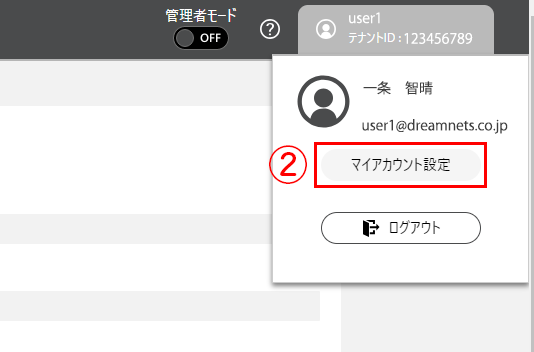
③「パスワード設定」を押します。
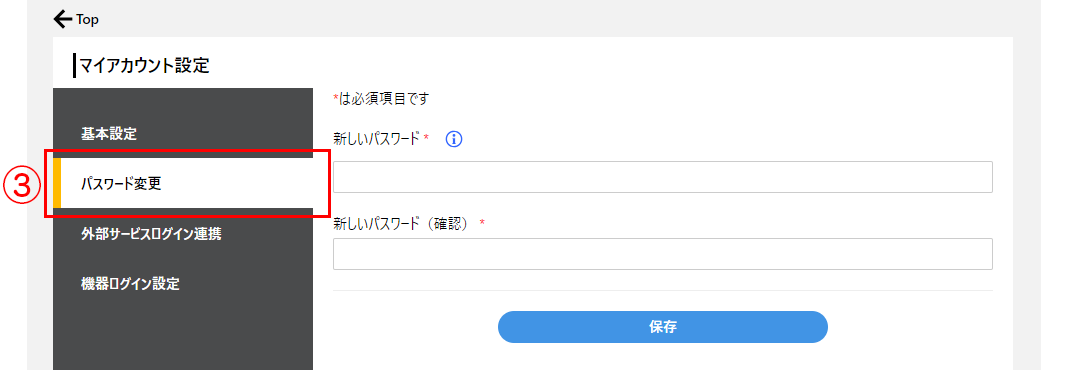
④変更する任意のパスワードを「新しいパスワード」「新しいパスワード(確認)」へ入力します。
⑤入力が完了したら、「OK」押します。
⑥「TOP」を押します。
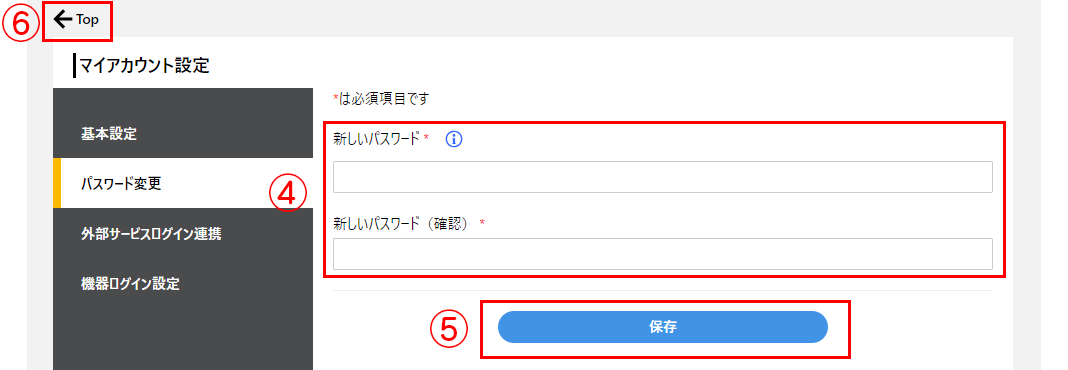
受信FAXをロボコピのメールアドレスに転送する設定を行います。(チーム手帳でFAX確認するための設定)
受信FAXをロボコピにメール転送するためのFROMのメールアドレスを準備します。
※FROMのメールアドレスは複合機の「管理者メールアドレス」へ登録されているアドレスと同じアドレスを設定する必要があります。
※ユーザー登録内では同じメールアドレスは使用できません。
☆複合機でメールの送信設定を行っていない場合はこちらをご覧ください
①「管理者モード」を「ON」にします。
②「ユーザー管理」を押します。
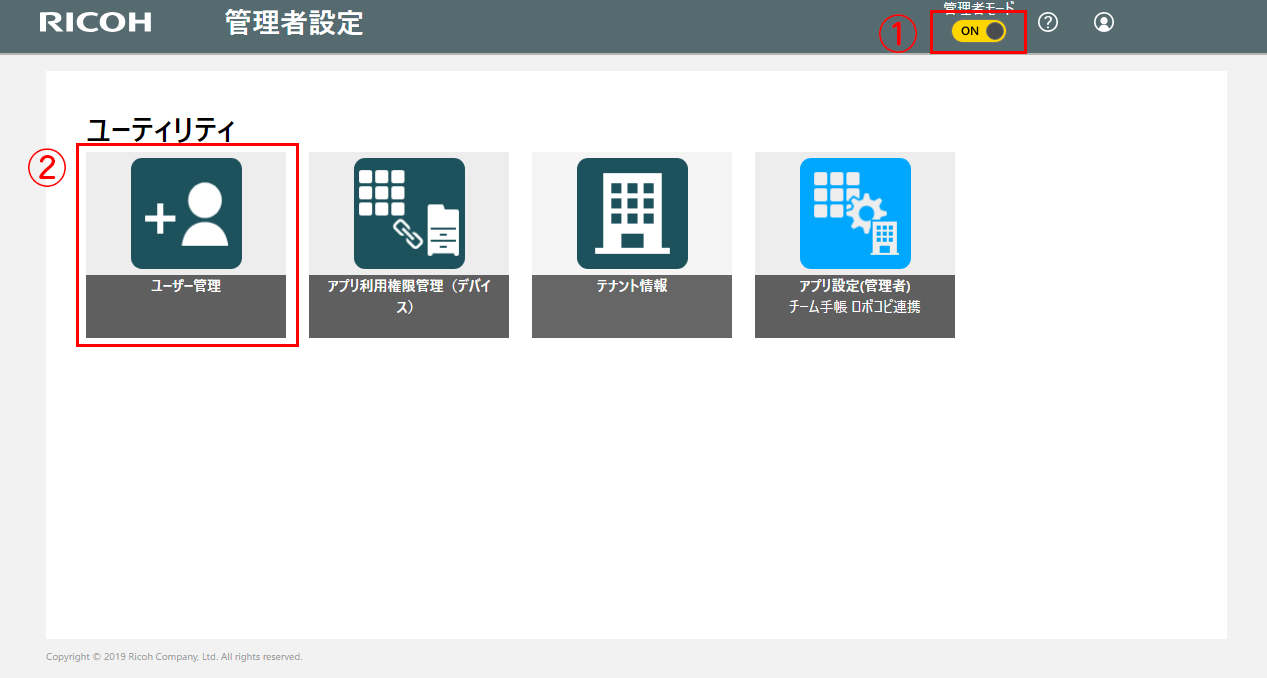
③ユーザー登録画面の「+登録」を押します。
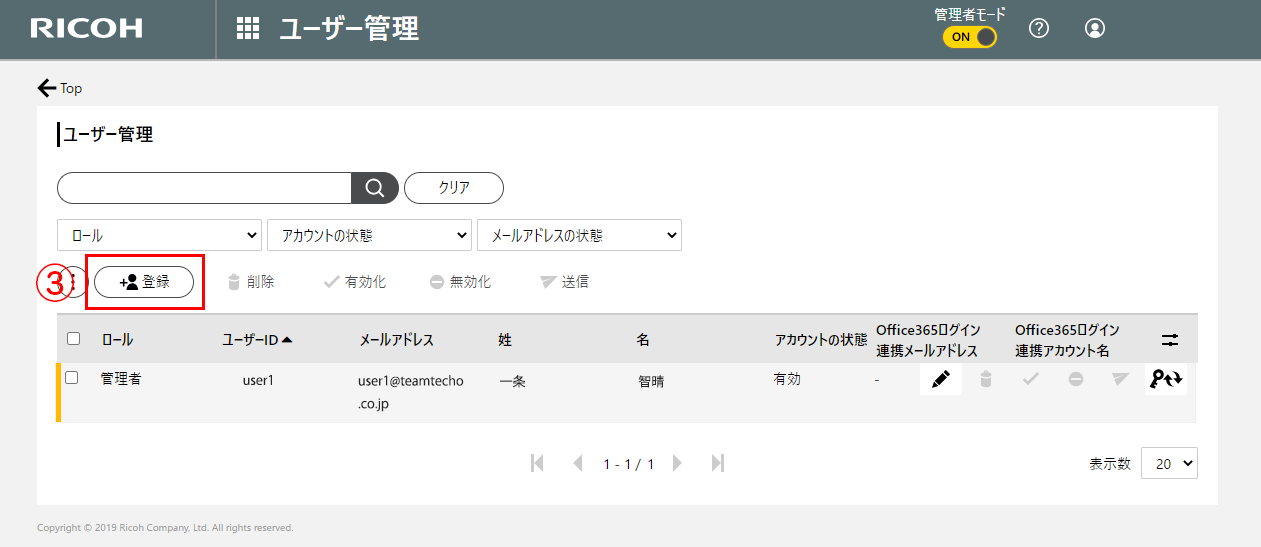
④新規ユーザー登録フォームが表示されるので、下記項目を入力してください。
※赤マークの付いているフォームは必須項目です。
ユーザーID
チーム手帳ログイン時のユーザーIDを入力します。
※任意のIDを設定することも可能です。
メールアドレス
ロボコピにメールを転送するために使用するメールアドレスを入力します。
※複合機メール環境設定の「管理者メールアドレス」へ登録されているアドレスと同じにしてください。
姓/名
姓→ロボコピ 名→管理者 と入力します。
※任意の名称を設定することも可能です。
メール返信用言語
利用地域の言語を設定します。
ロール
権限(ロール)は「一般ユーザー」を選択します。
機器アカウント連携設定
ここにはなにも入力しないでください。
⑤必須項目の入力が完了したら、「OK」を押します。
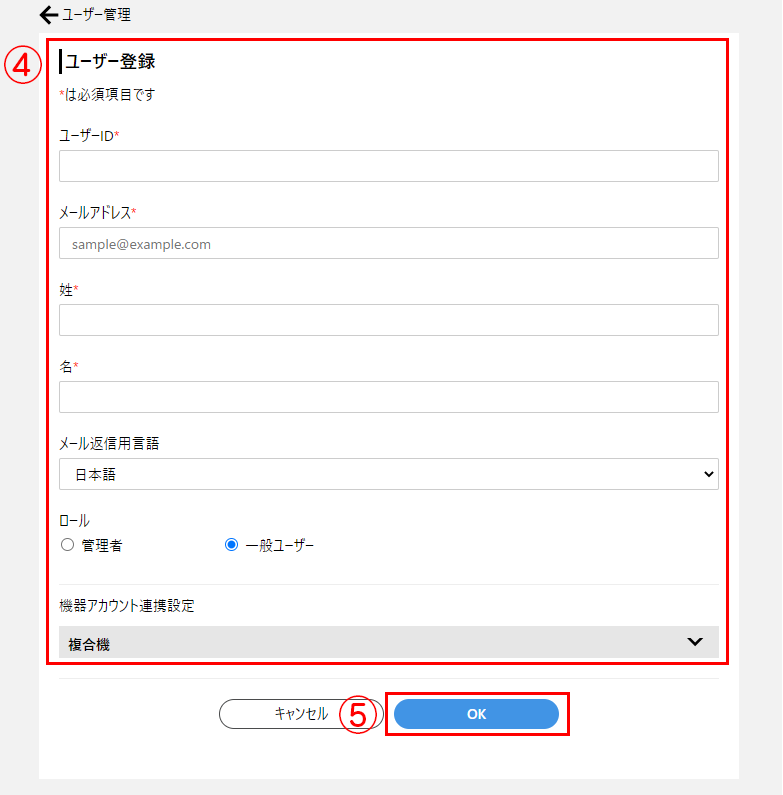
⑥手順④で入力したメールアドレスへ、「ユーザー登録のお知らせ」メールが届きます。
届いたメールのログイン用パスワード登録URLを押します。
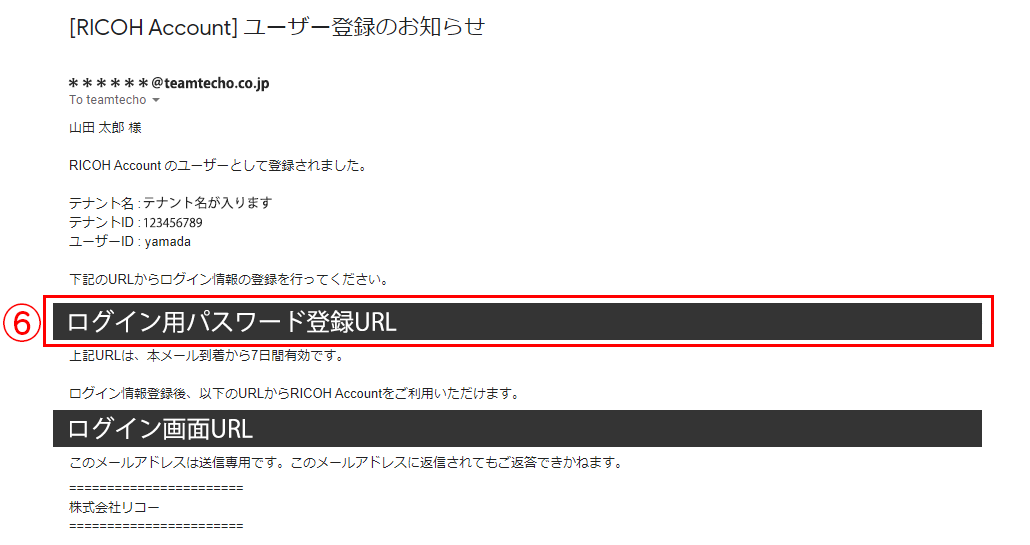
⑦任意のパスワードを「パスワード」「パスワード(確認)」へ入力します。
⑧入力が完了したら、「登録」押します。
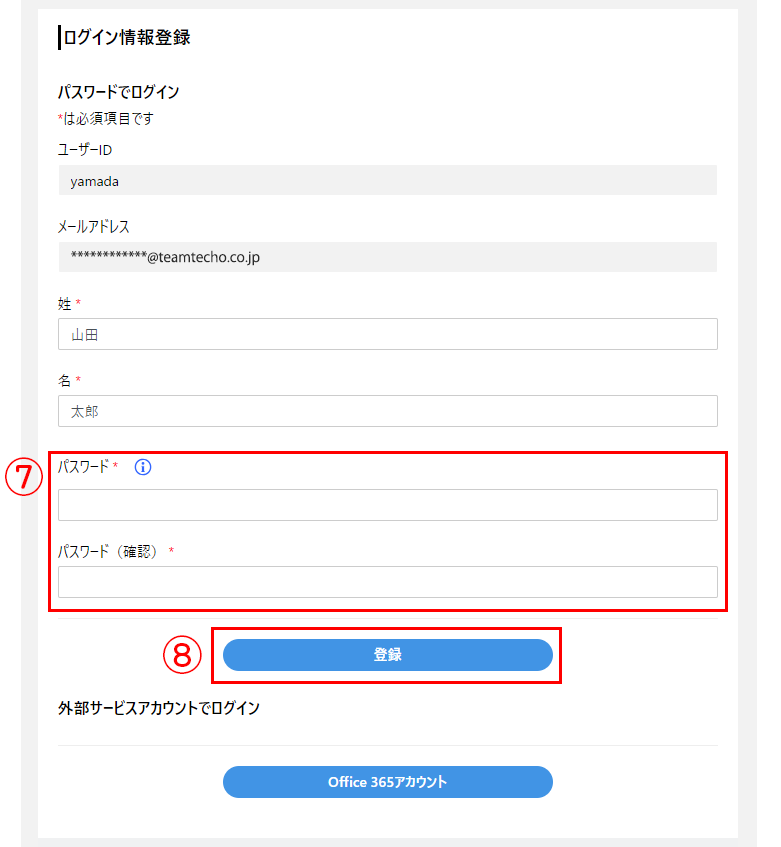
⑨④で登録したユーザー名でRICOH ワークプレイスユーザーサイトへログインできたら、ユーザー登録は完了です。
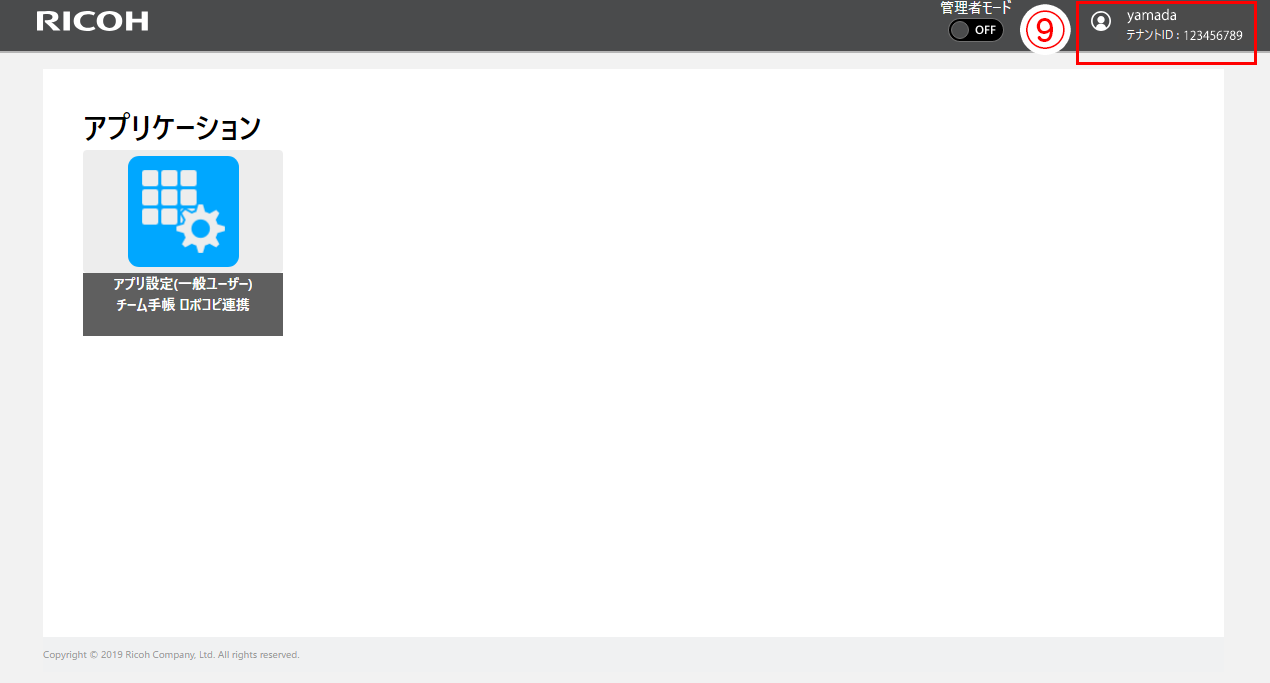
⑩右上のユーザー名を押します。
⑪「ログアウト」を押します。
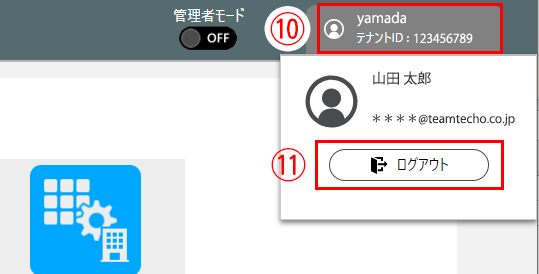
⑫初めにログインしていた管理者情報でログインし直します。
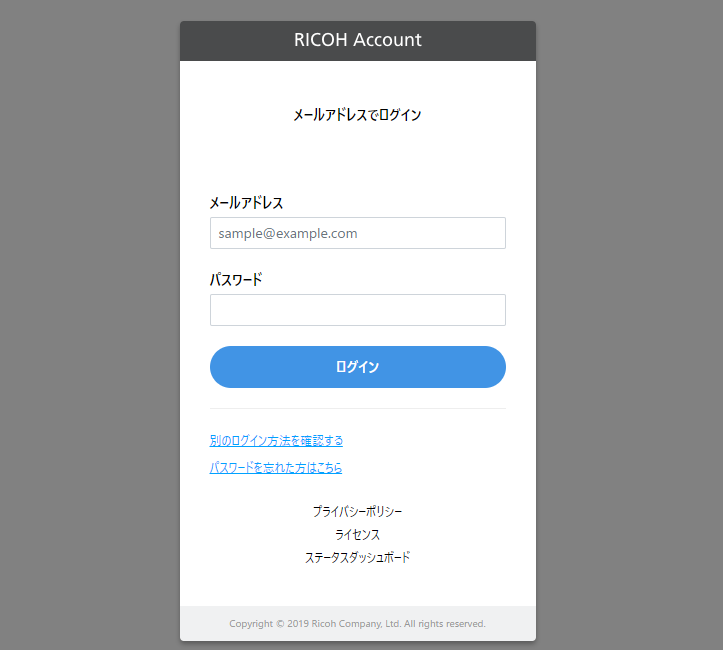
①「アプリ設定 一般ユーザー」を押します。
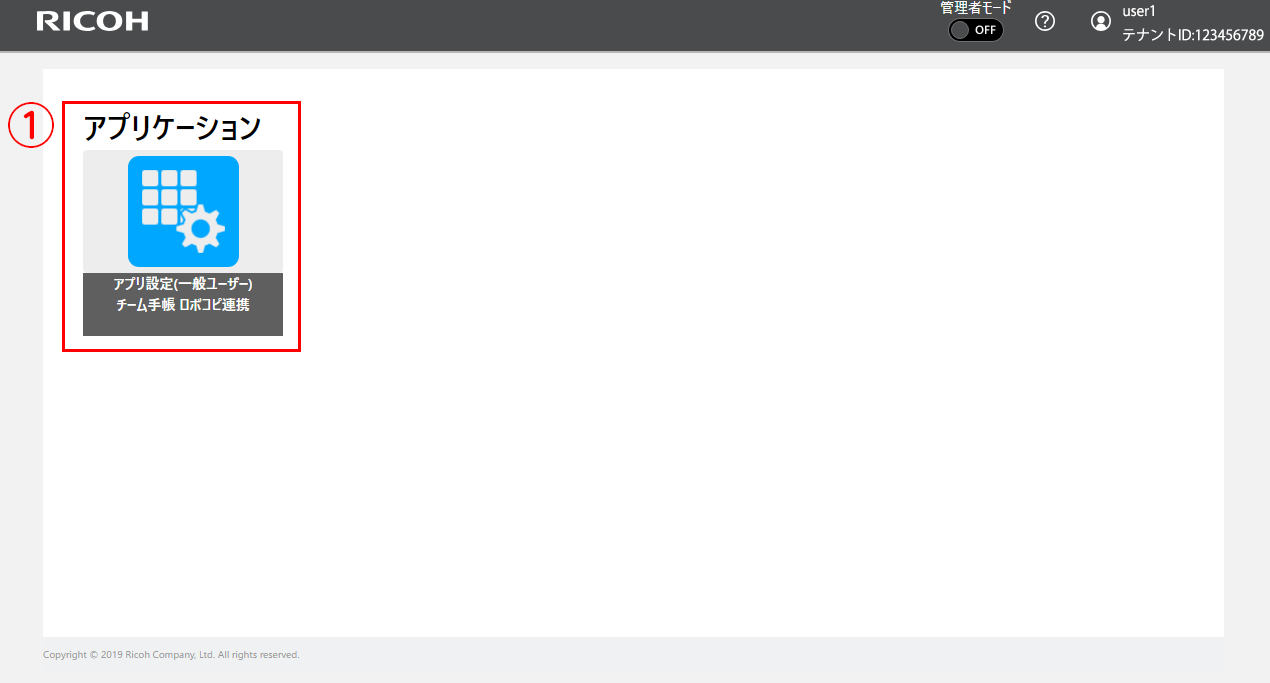
②「外部サービス連携」を開きます。
③「TeamtechoPrint」サービスの「連携する」ボタンを押します。
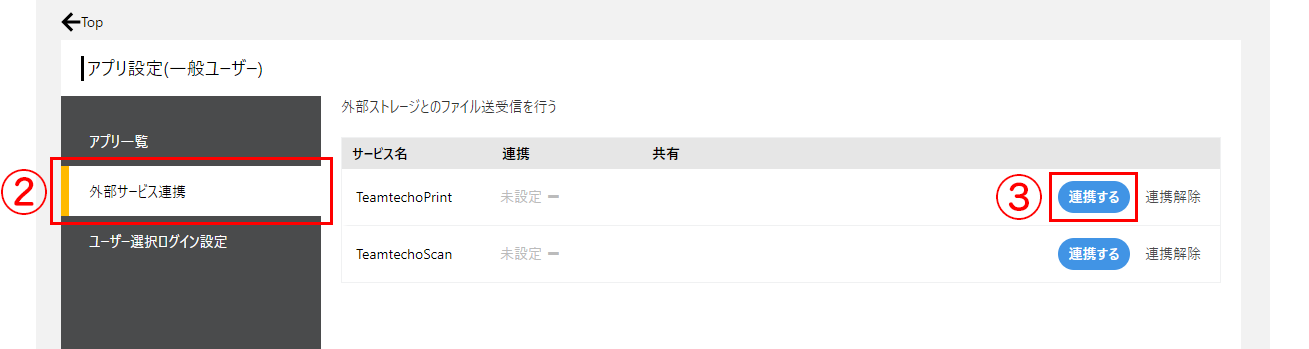
④企業ID(チーム手帳契約時に発行したもの)とAPIキー(「複合機の登録」で発行したもの)を入力します。
⑤「確認」ボタンを押します。
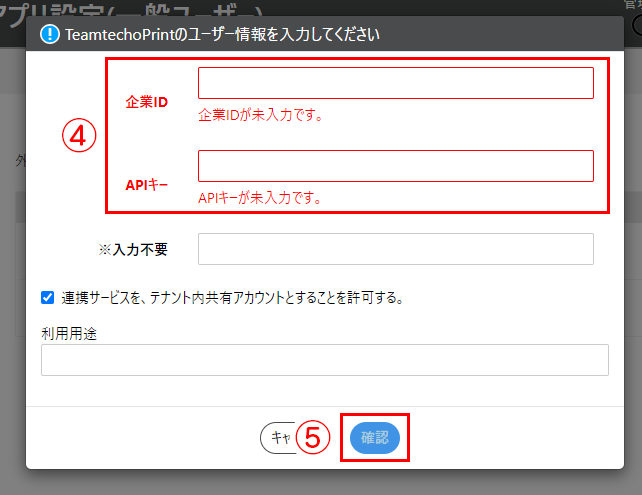
⑥「管理者モード」を「ON」にします。
⑦「アプリ設定(管理者)」を押します。
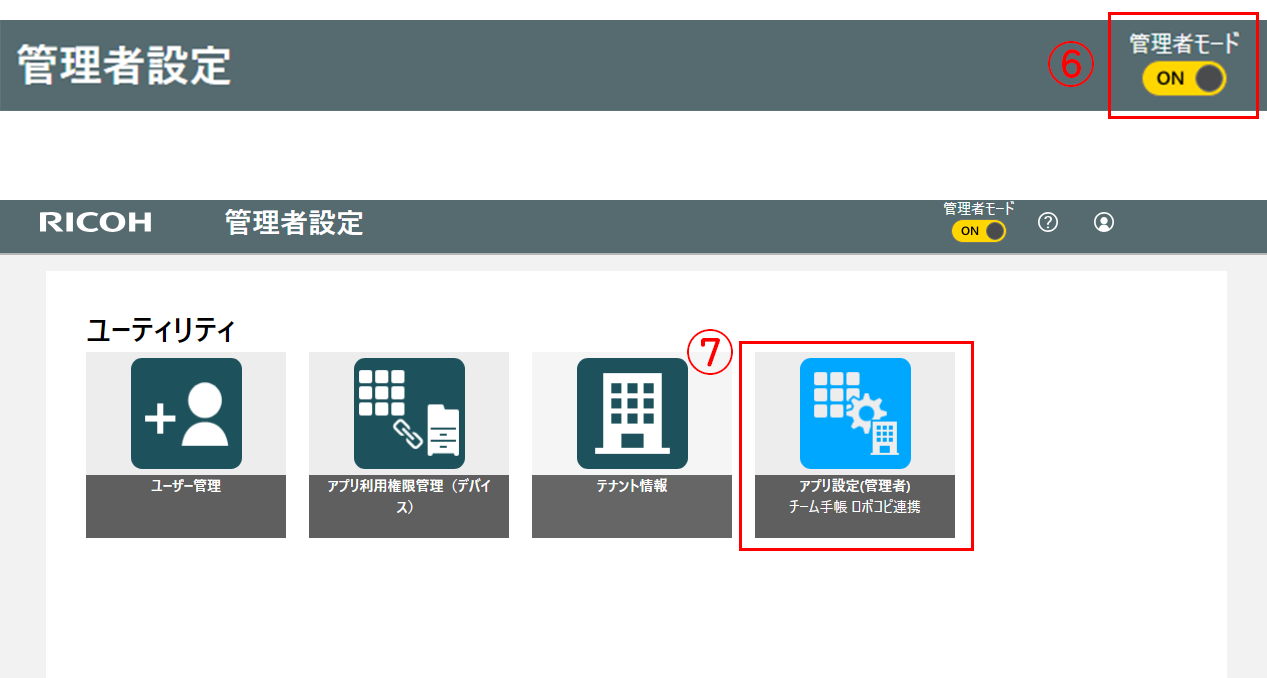
⑧「チーム手帳 プリント」のアイコンを押します。
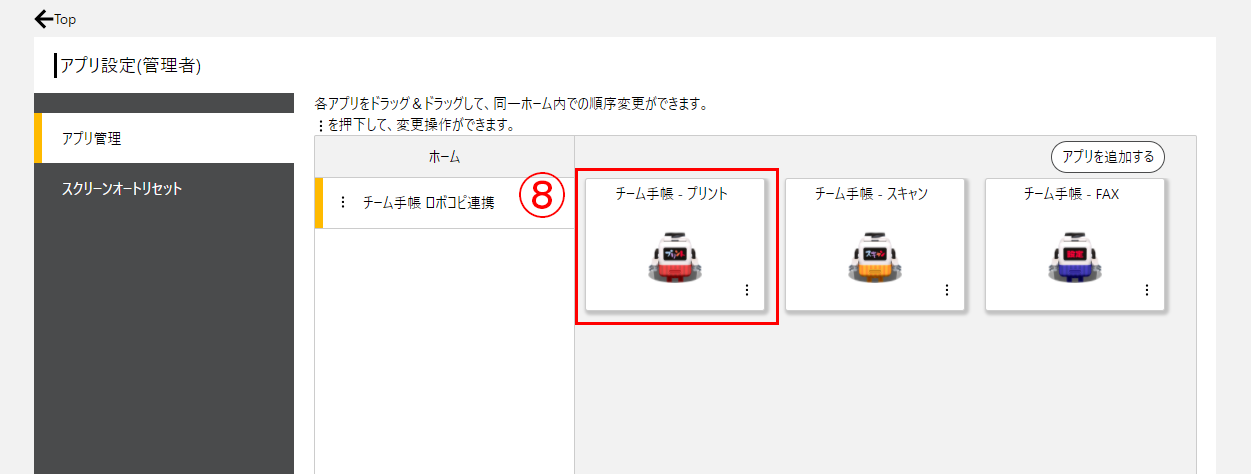
⑨ストレージ設定画面が表示されるので、「ストレージアカウント」の「ユーザーを選択」をクリックし、ストレージアカウント(ユーザー登録で登録したアカウント名)選択します。
※ストレージアカウントを選択すると基点フォルダーは自動で入力されます。
⑩全て入力したら「保存する」を押します。
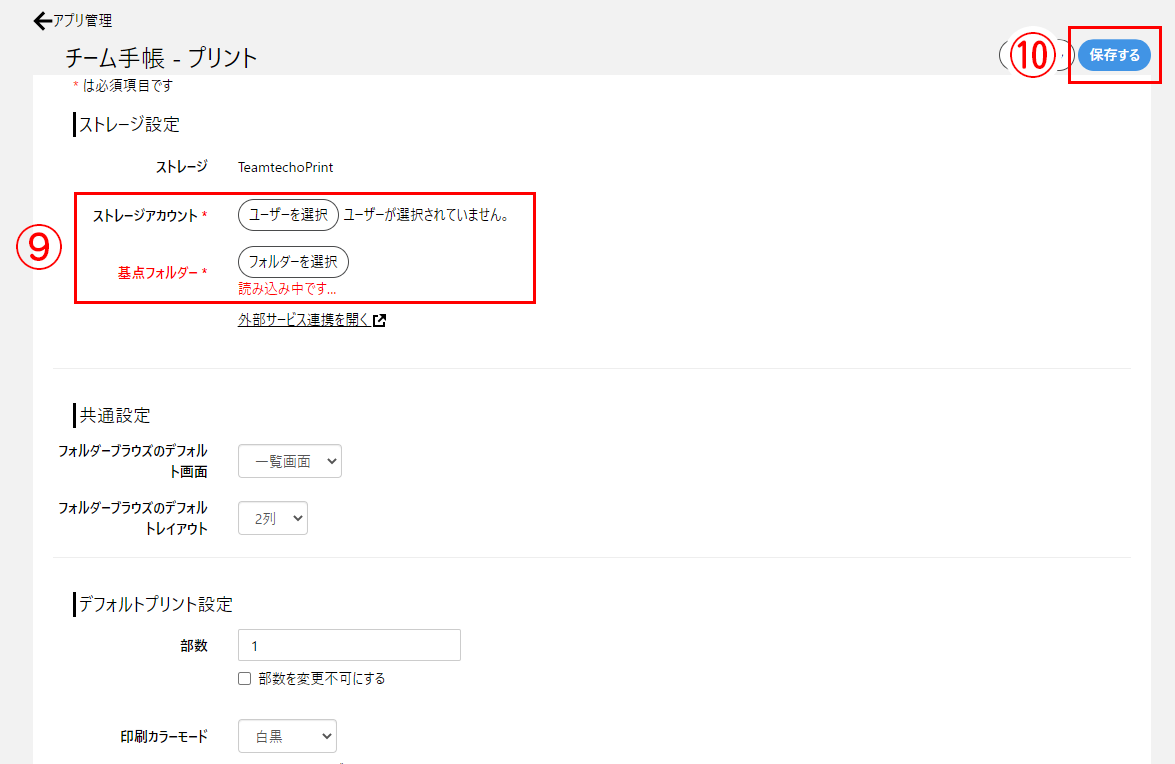
⑪「管理者モード」を「OFF」にします。

①「アプリ設定 一般ユーザー」を押します。
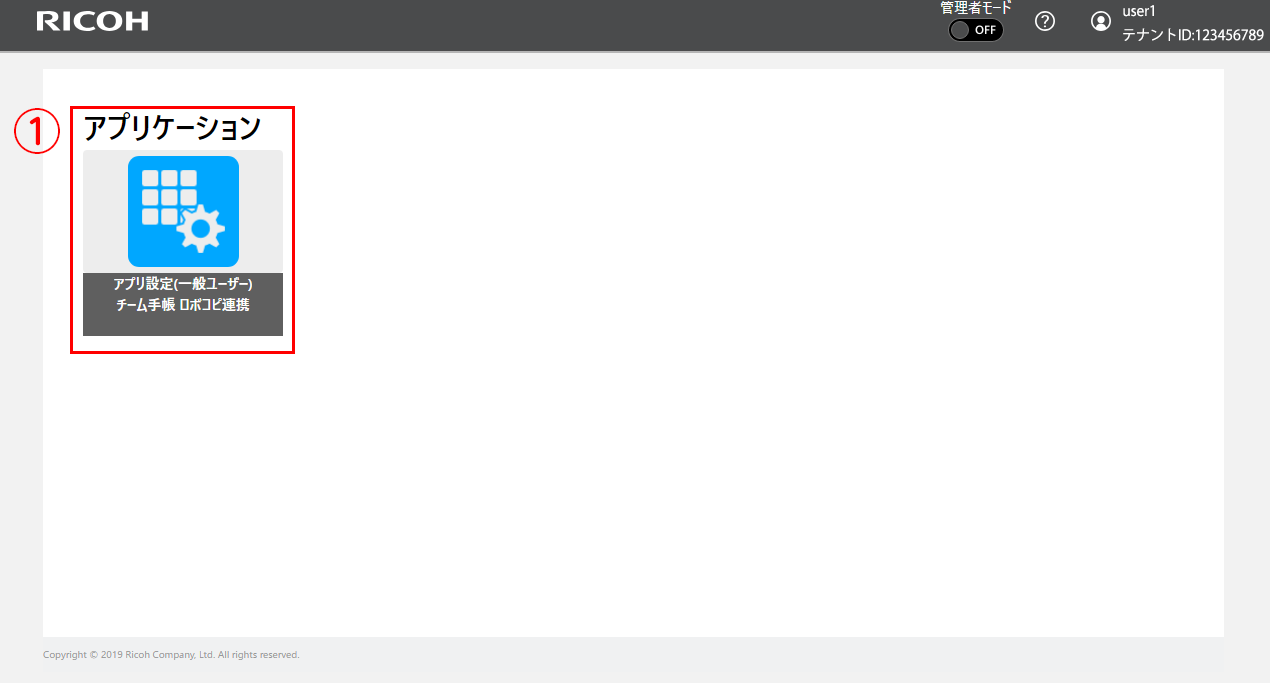
②「外部サービス連携」を開きます。 ③「TeamtechoScan」サービスの「連携する」ボタンを押します。
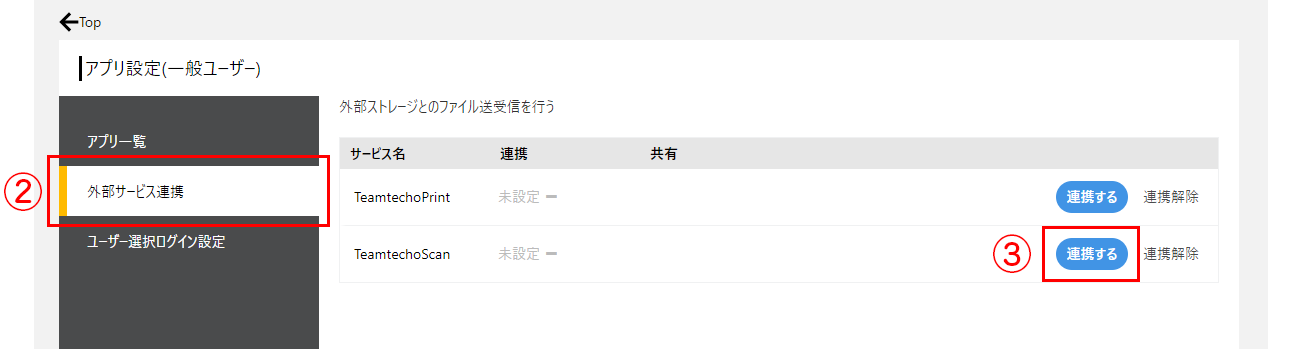
④企業ID(チーム手帳契約時に発行したもの)とAPIキー(「複合機の登録」で発行したもの)を入力します。
⑤「確認」ボタンを押します。
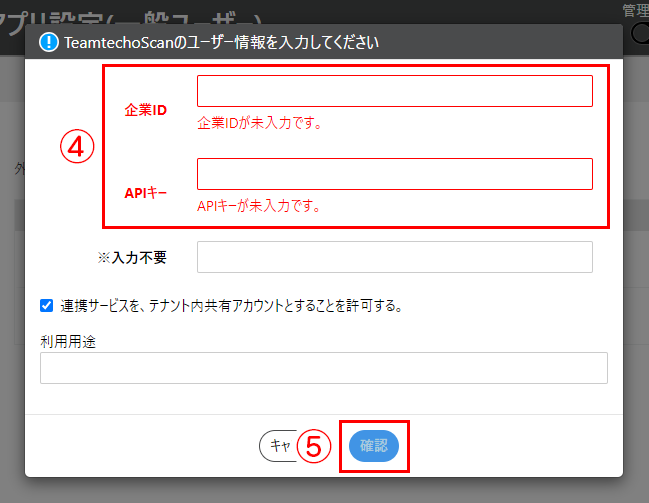
⑥「管理者モード」を「ON」にします。
⑦「アプリ設定(管理者)」を押します。
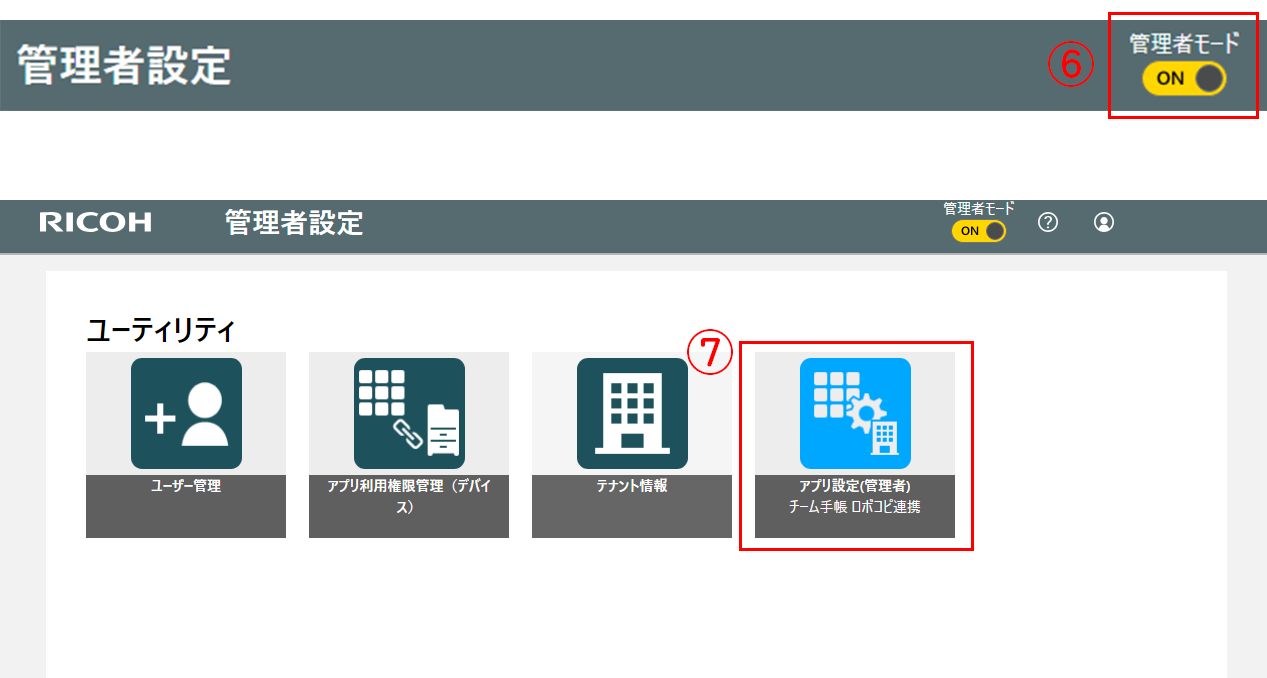
⑧「チーム手帳 スキャン」のアイコンを押します。
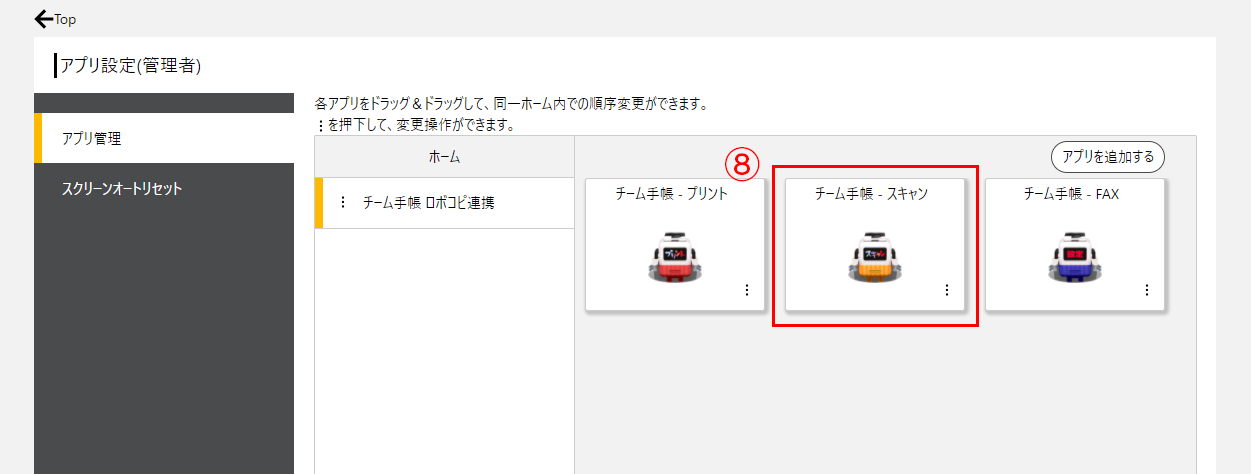
⑨ストレージ設定画面が表示されるので、「ストレージアカウント」の「ユーザーを選択」をクリックし、ストレージアカウント(ユーザー登録で登録したアカウント名)選択します。
※ストレージアカウントを選択すると基点フォルダーは自動で入力されます。
⑩全て入力したら「保存する」を押します。
⑪「アプリ管理」を押します。
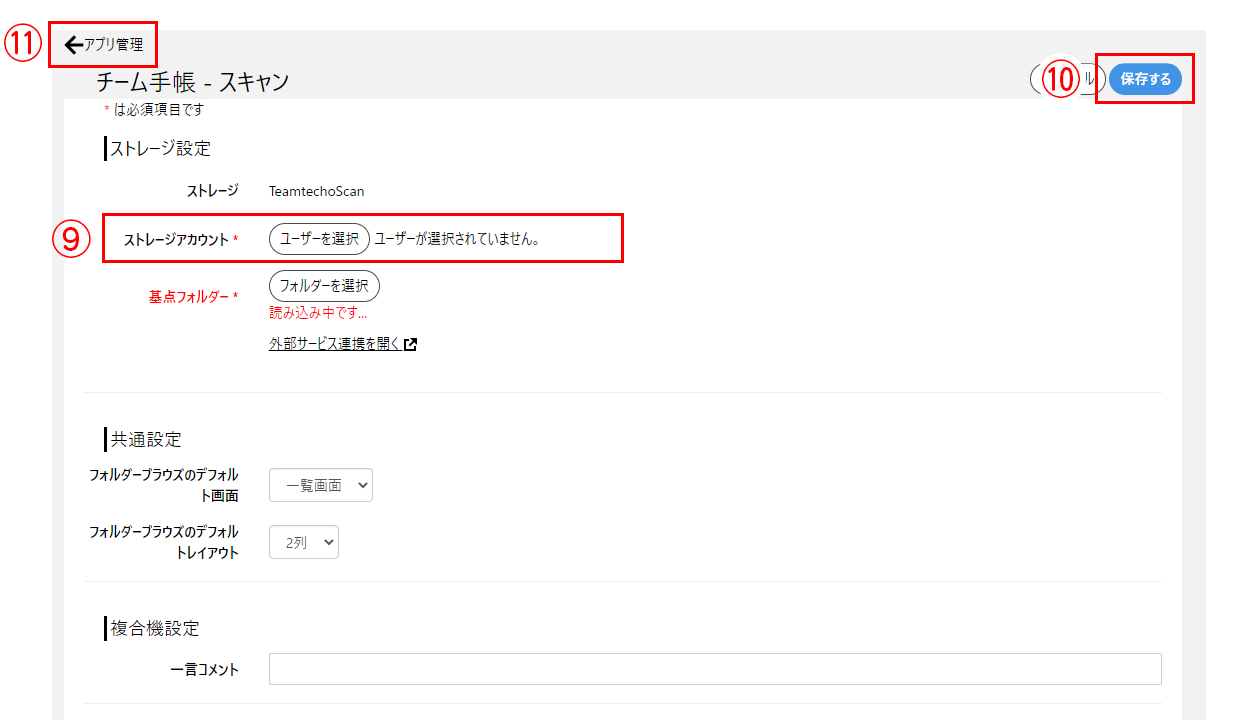
①「チーム手帳 FAX」のアイコンを押します。
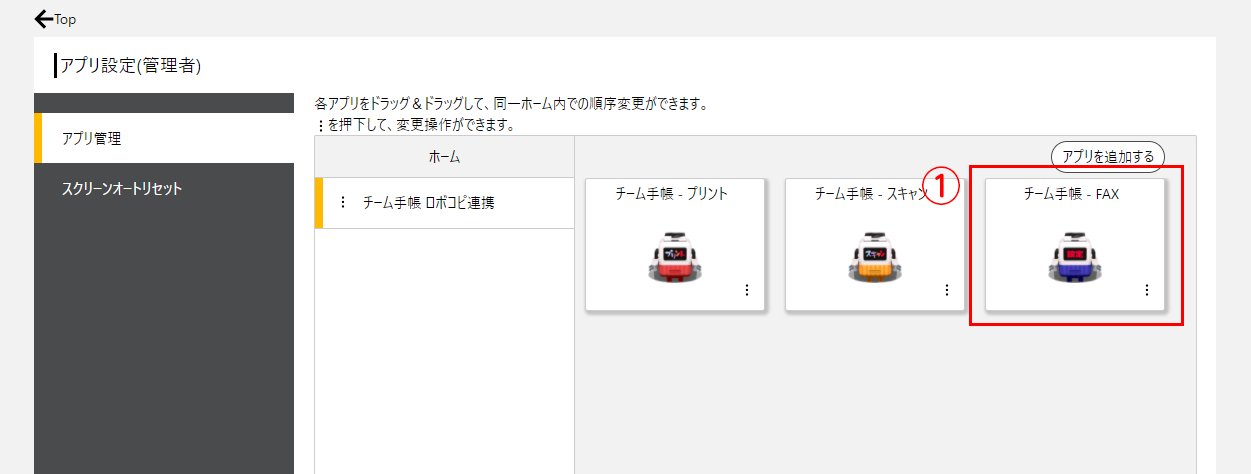
②企業ID(チーム手帳契約時に発行したもの)とAPIキー(「複合機の登録」で発行したもの)を入力します。
※企業IDはチーム手帳管理画面>申込情報より確認できます。
③「メールジョブ送信専用アドレス」に表示されているメールアドレスは「アドレス帳の登録」で使用するので、メモしておきましょう。
④全て入力したら「保存する」を押します。
⑤左上のロゴマークを押し、トップページへ戻ります。
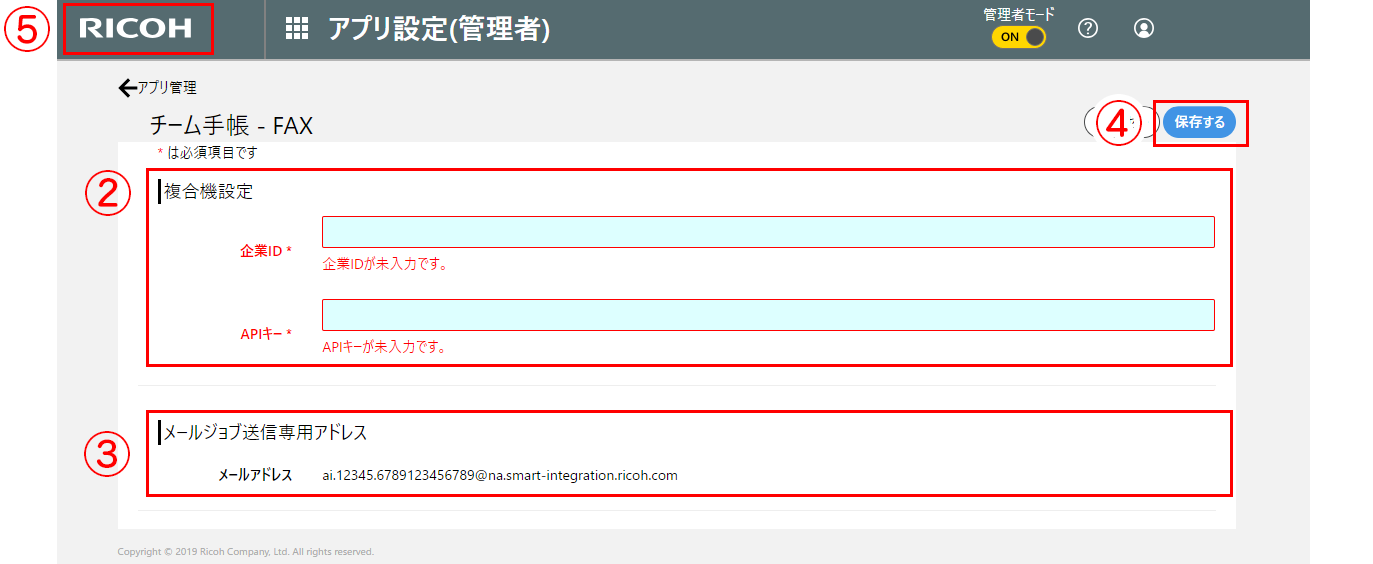
①「アプリ管理」を開きます。
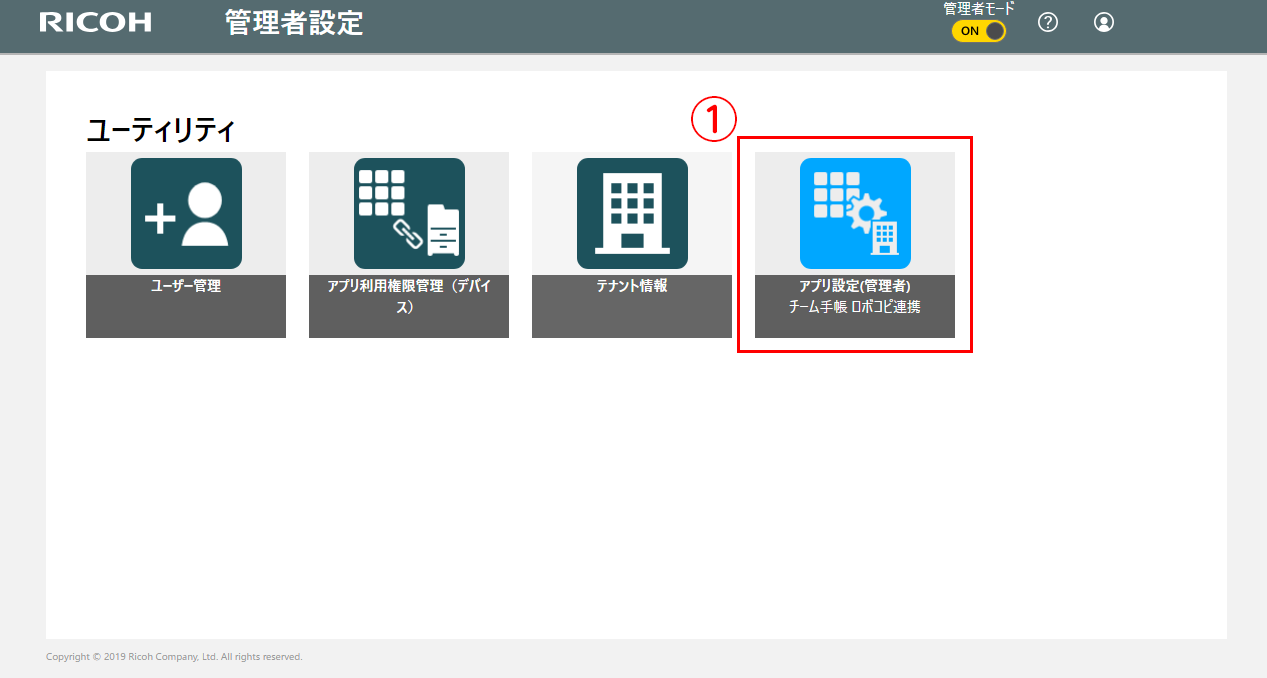
②「アプリを追加する」を押します。
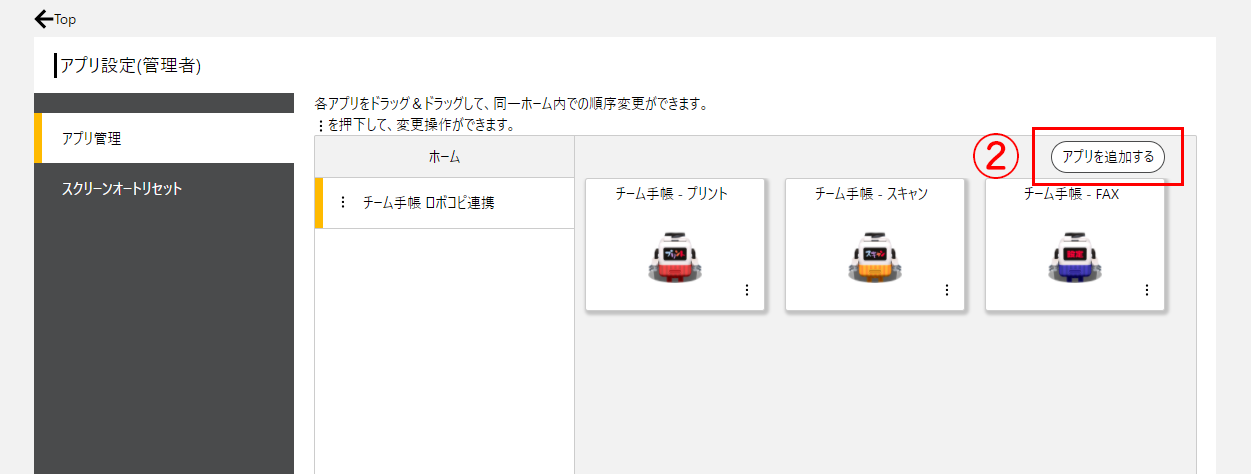
③検索フォームへ「チーム手帳 - FAX」と入力し、「検索(虫眼鏡アイコン)」を押します。
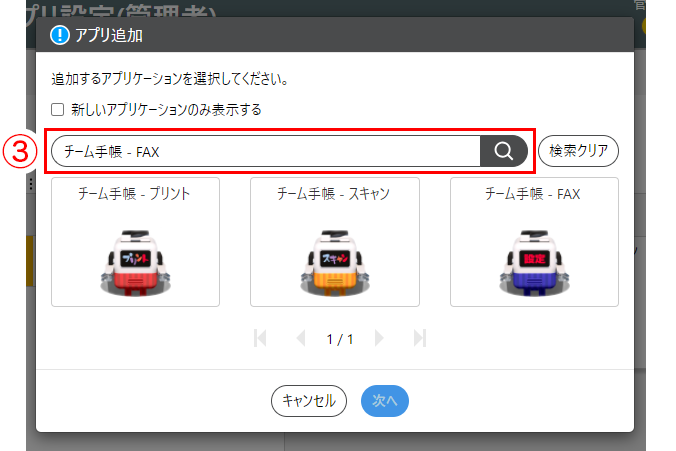
④表示されたアプリをクリックし選択します。
⑤「次へ」を押します。
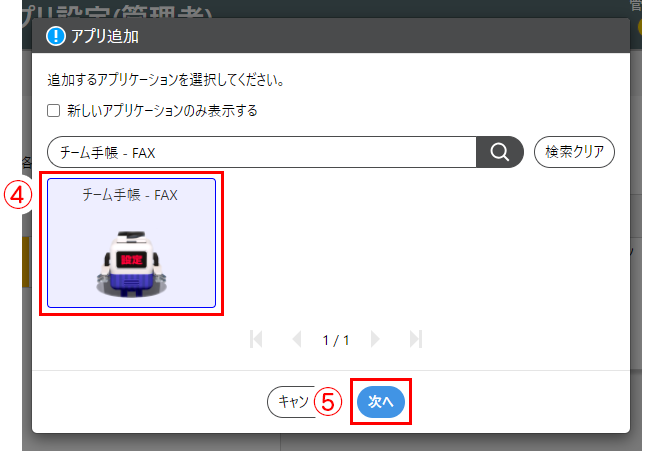
⑥ラベルへ「チーム手帳 - FAX2」と入力します。
※連番で登録してください。
例)2台目:チーム手帳 - FAX2、3台目:チーム手帳 - FAX3
※ラベル名は任意で設定可能です。
自身で設定する場合は、分かりやすい名称にしましょう。
⑦「保存する」を押します。
☆登録台数に応じて②~⑦の作業を繰り返してください。
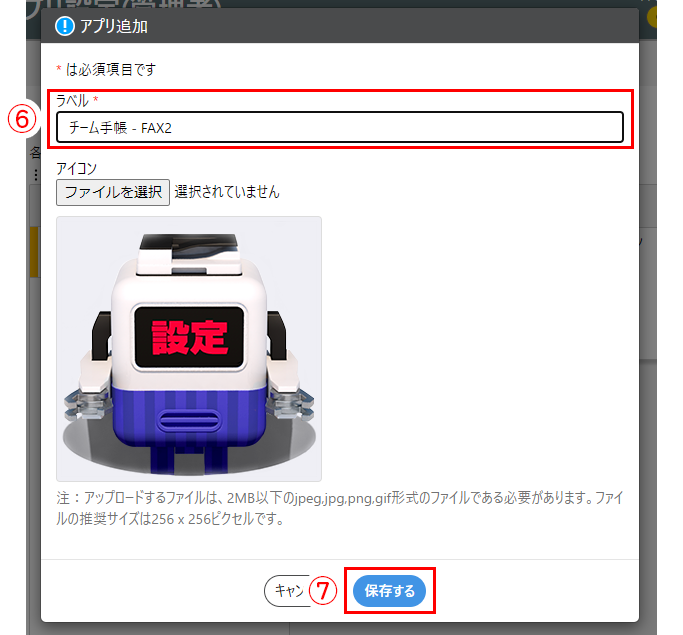
①複合機タッチパネルの「アプリケーションサイト」を押します。

②「チーム手帳 ロボコピ連携」のアプリを押します。
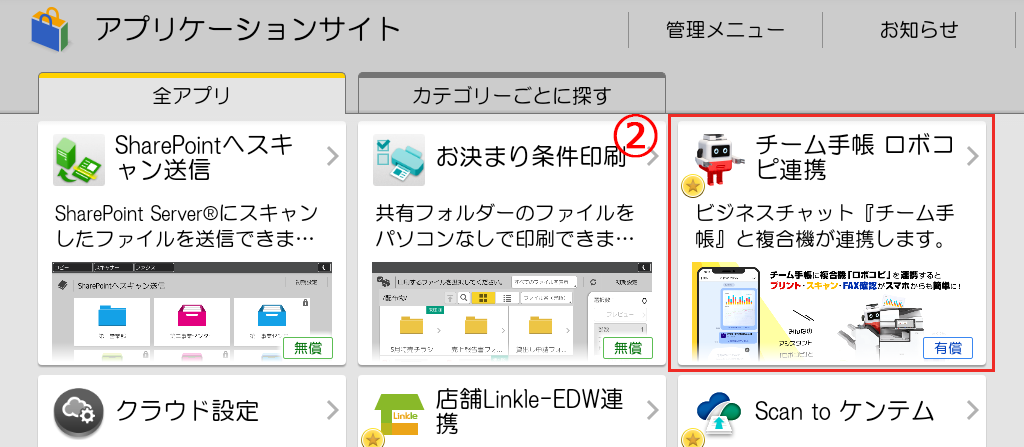
③「インストール」を押します。
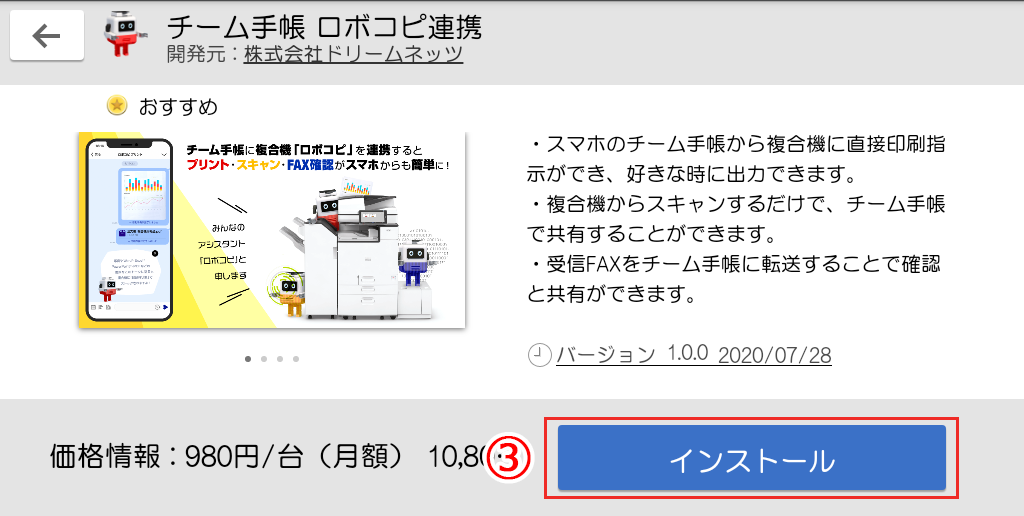
④確認画面が表示されるので、もう一度「インストール」を押します。
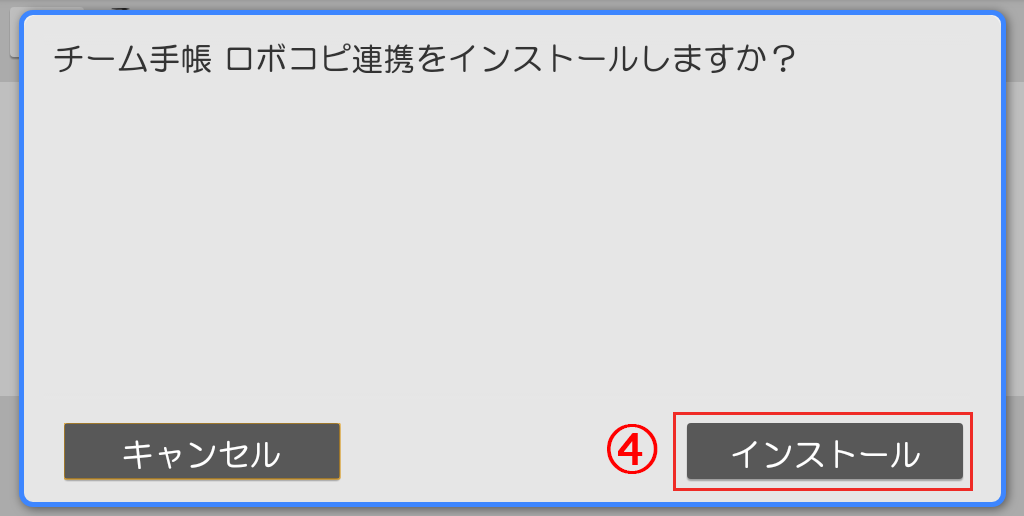
⑤「インストールが完了しました」という画面が表示されたら、「閉じる」を押します。
⑥メニューの家のアイコンより、タッチパネルトップページへ戻ります。
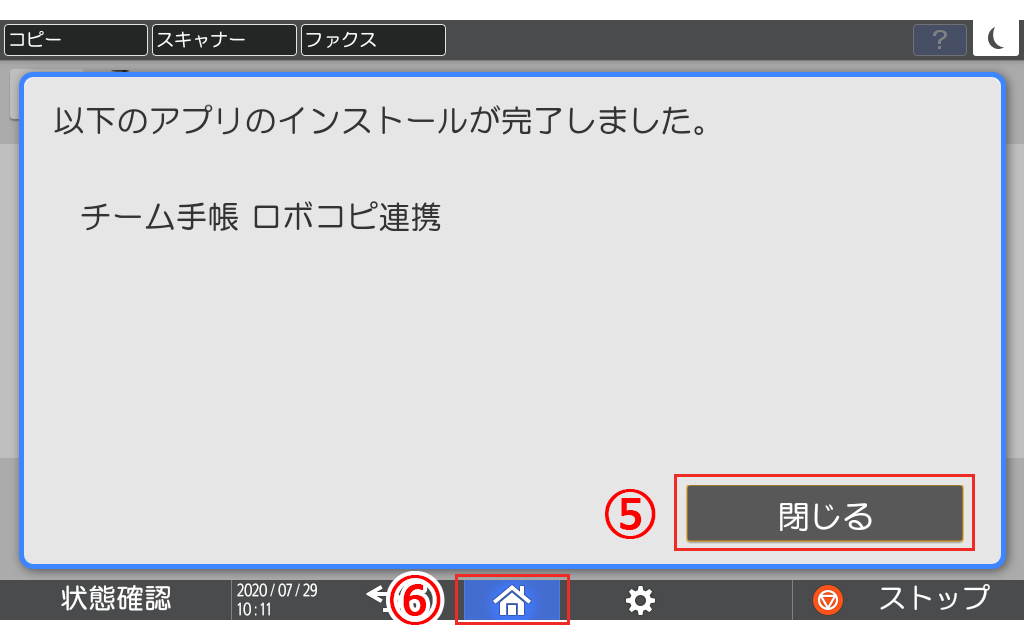
⑦トップページのアプリ一覧へ「チーム手帳 ロボコピ連携」のアイコンが表示されているか確認します。
※ホーム画面のアイコンやフォルダーは、自由に移動・登録・削除することができます。
アイコンを表示するため、左右へのページ移動(フリック操作)が必要な場合があります。
☆複合機毎にアプリのインストールが必要です。
①~⑤の手順でインストールを行ってください。
複合機へアプリを追加しても、管理画面(RICOH Smart Integration)ユーザーサイトにアプリは増えません。
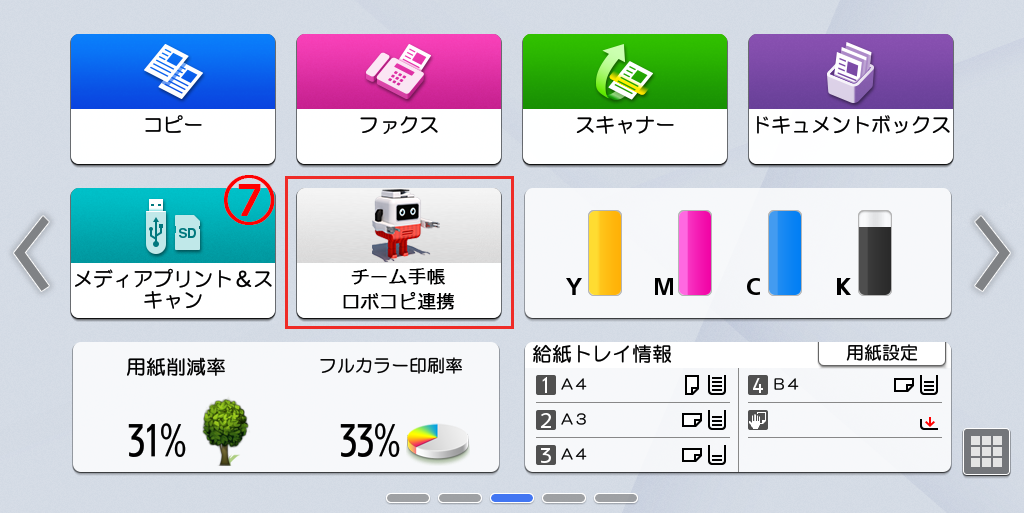
①トップページのアプリ一覧から「チーム手帳 ロボコピ連携」のアイコンを押します。
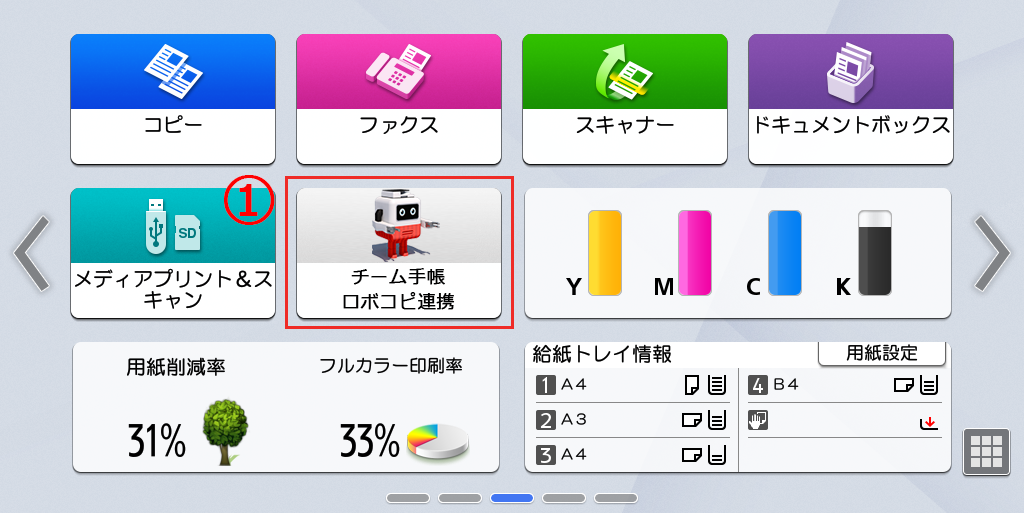
②「テナントが見つかりませんでした」と表示されるので、「ログイン」ボタンを押します。
※画面が表示されず、アプリ一覧が表示される場合は、既に別のテナントに登録されています。
この場合、MFP(複合機)登録解除を行う必要があります。
登録解除方法については、下記をご覧ください。
https://faq.ricoh.jp/app/answers/detail/a_id/9063/
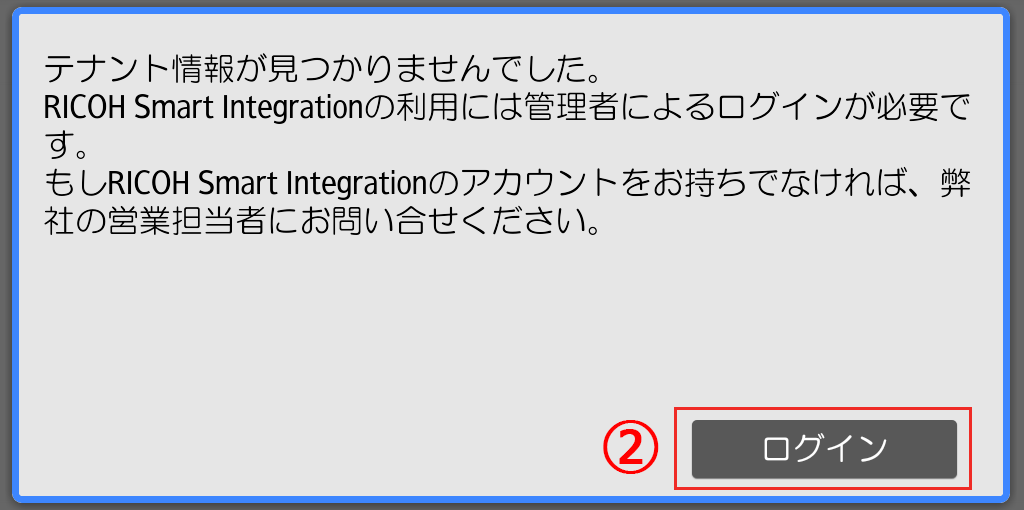
③管理者のメールアドレス/パスワードを入力します。
④「ログイン」ボタンを押します。
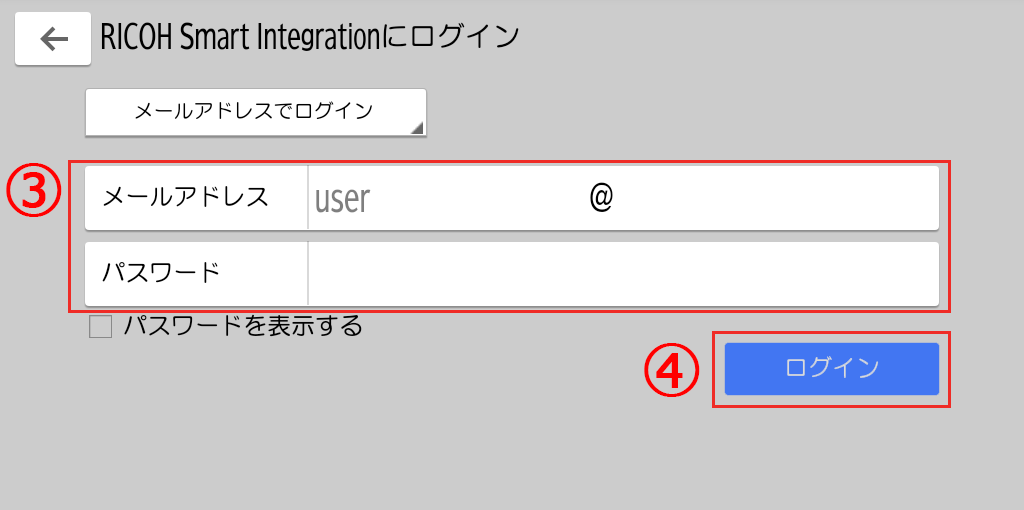
⑤アプリ一覧が表示されたことを確認できれば、紐づけは完了となります。
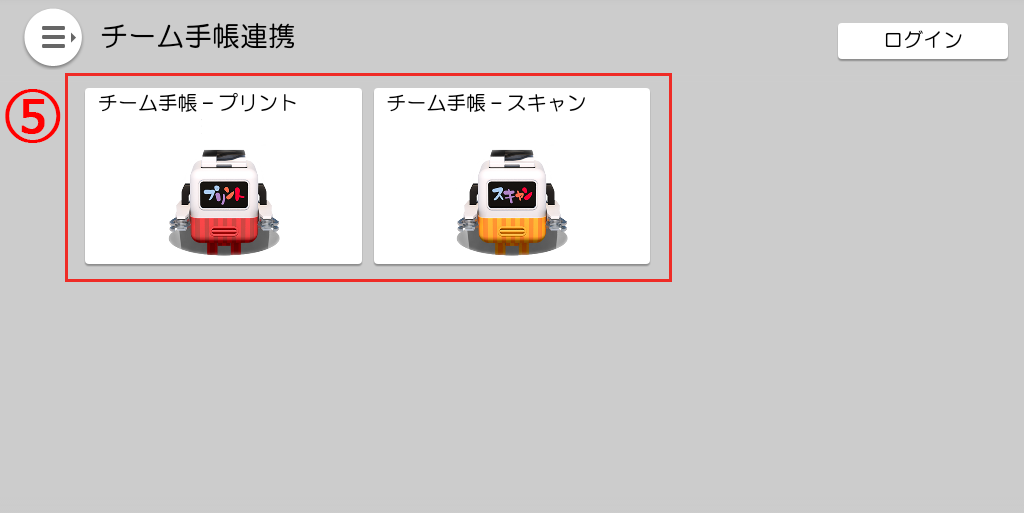
①複合機のタッチパネルメニューより「アドレス帳」を起動します。
②新規登録を押します。
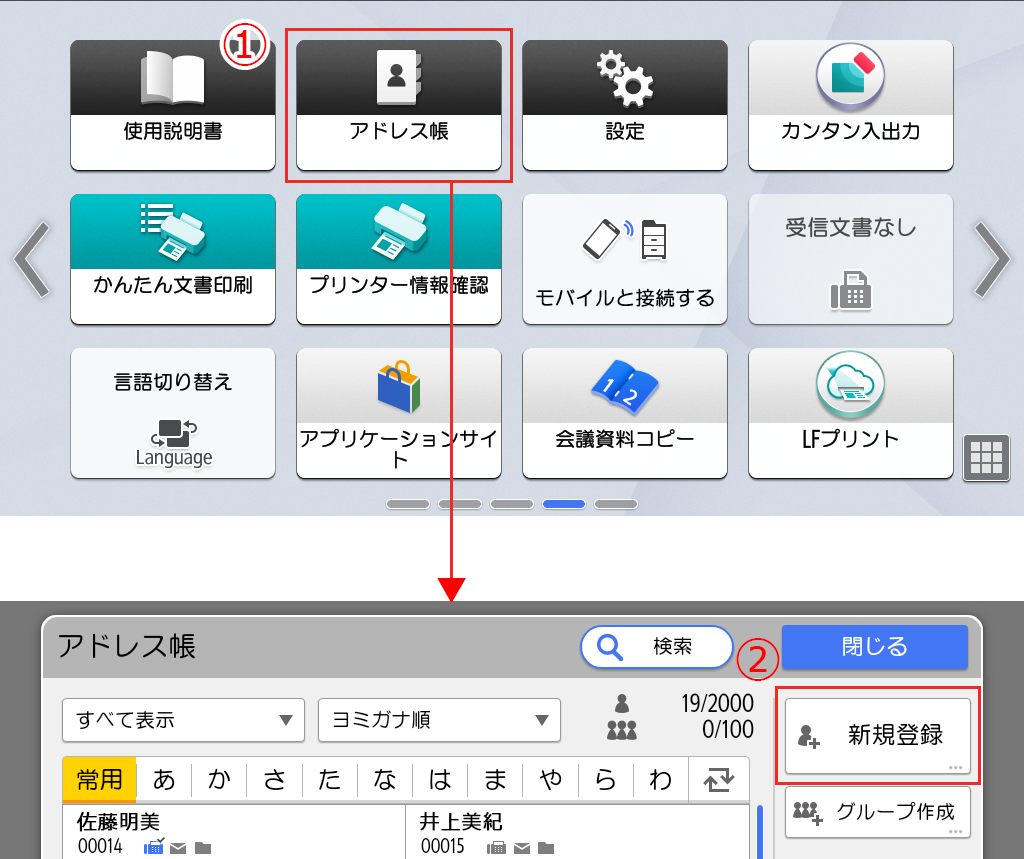
③「登録名」タブへ切り替えます。
④名前を入力します。
※任意の名前を入力してください。
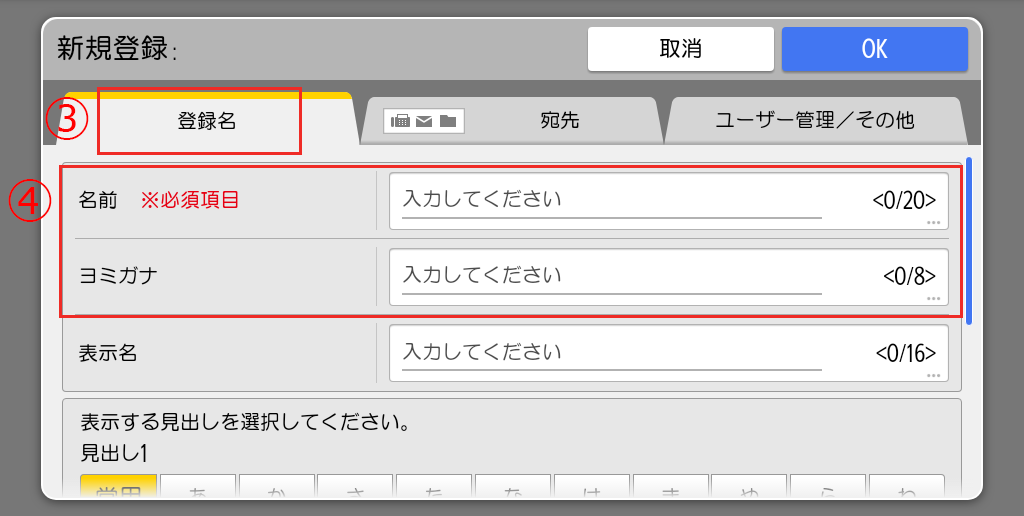
⑤「宛先」タブへ切り替えます。
⑥メールアドレスへ管理画面(RICOH Smart Integration)ユーザーサイトで設定した「メールジョブ送信専用アドレス」を入力します。
⑦全て入力したら「OK」ボタンを押します。
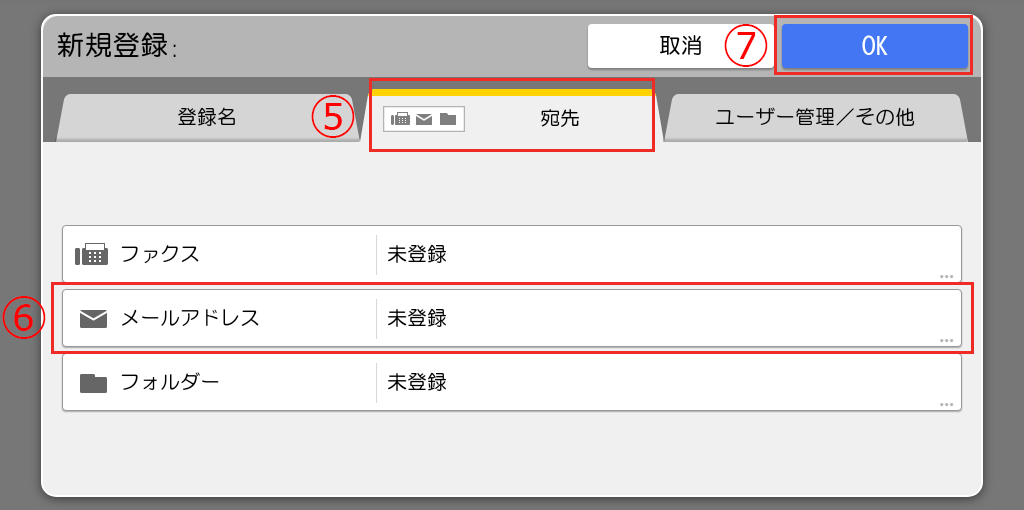
複合機のメール転送設定については、複合機の品番により若干手順や画面が異なります。
下記説明は一例ですので、不明点がある場合は下記をご覧ください。
https://faq.ricoh.jp/app/answers/detail/a_id/2235?sscl=FEM200402-faq_2235
※FAX機能を契約していない場合、チーム手帳のFAX受信機能はご利用いただけません。
①複合機のタッチパネルメニューより「初期設定(設定)」を起動します。
※ホーム画面のアイコンやフォルダーは、自由に移動・登録・削除することができます。
アイコンを表示するため、左右へのページ移動(フリック操作)が必要な場合があります。
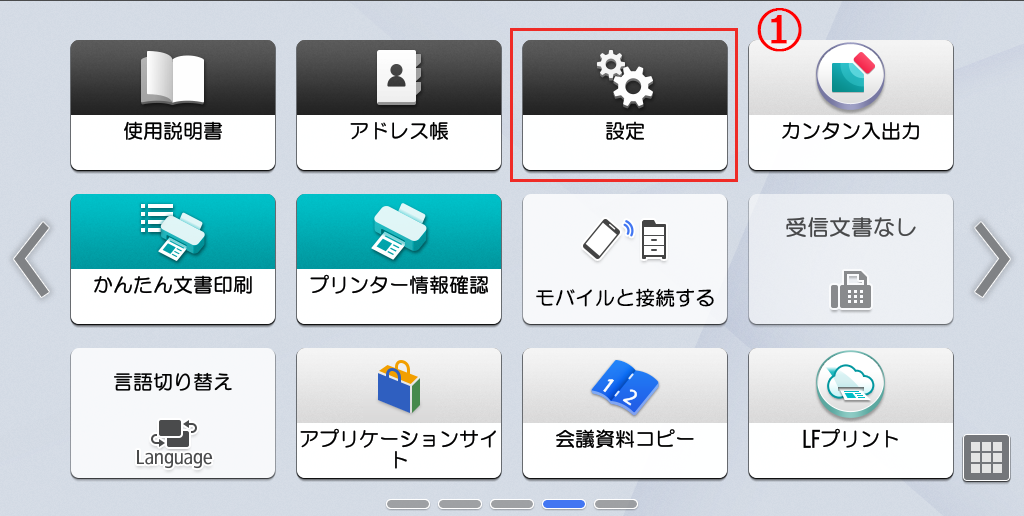
②「本体初期設定(本体機能設定)」を押します。
③「ファクス設定」を押します。
④「受信設定」タブへ切り替えます。
⑤「受信文章設定」の項目を開きます。
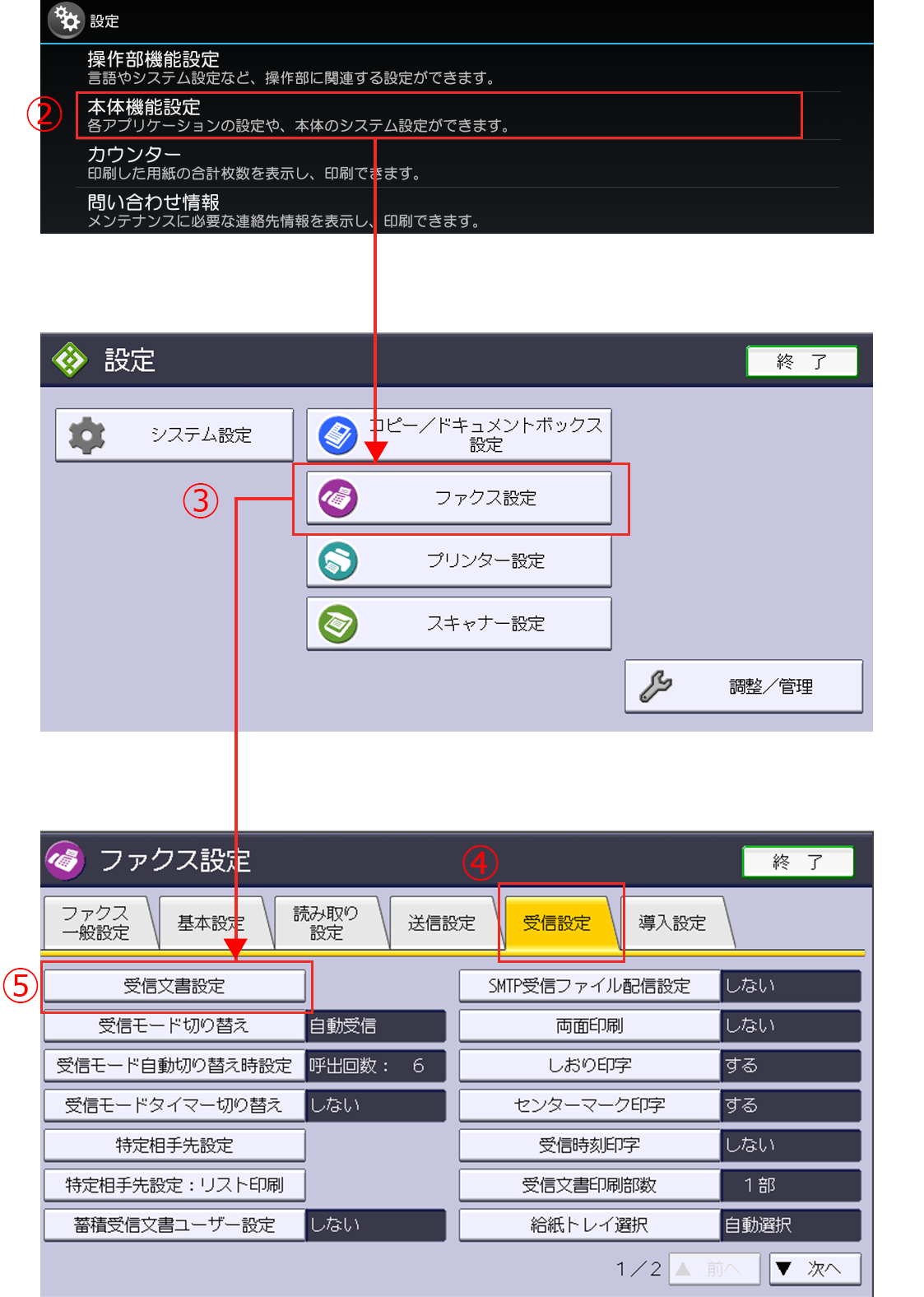
⑥「メモリー転送」を押します。
⑦[印刷:する]へ設定します。
※FAXを受信した際、メモリー転送をしながら同時に印刷を行います。
[印刷:する]設定を推奨しています。
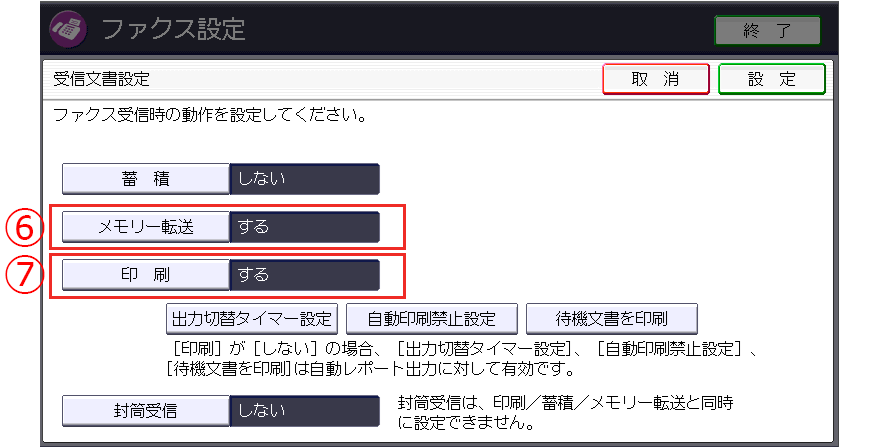
⑧「設定する」を選択します。
⑨「転送先」を押します。
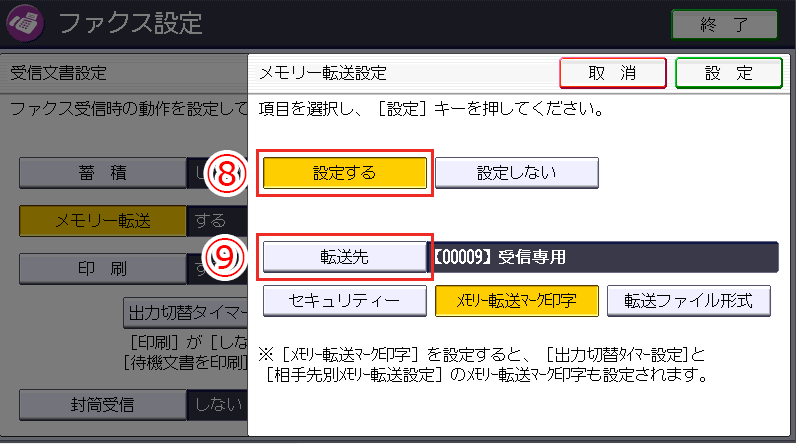
⑩「メール」タブへ切り替えてください。
⑪先ほどアドレス帳の登録で登録した転送先にするメールアドレスを選択します。
⑫アドレスを選択したら、「設定」を押します。
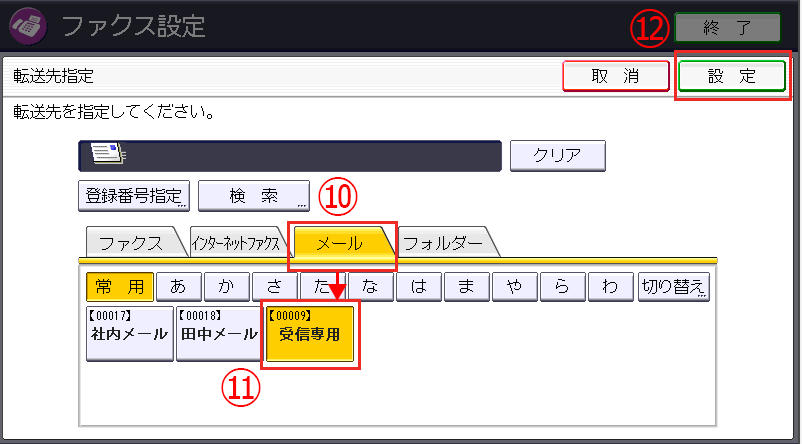
⑬メモリー転送設定画面に戻るので、設定内容に間違いが無ければ、「設定」を押します。
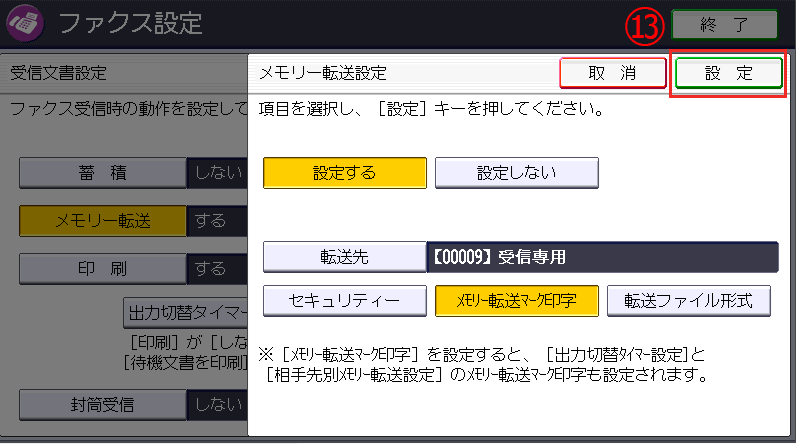
⑭受信文書設定画面に戻るので、こちらの設定内容にも間違いが無ければ、「設定」を押します。
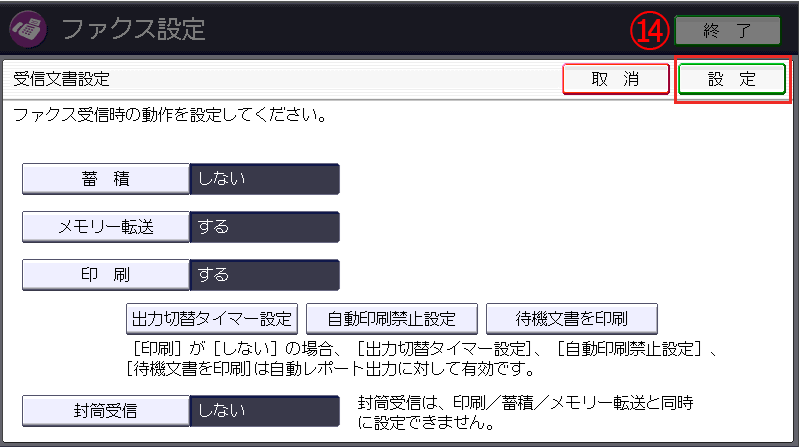
①メンバー一覧からプリンター専用トークルーム「プリント」をトークへ追加します。
②追加したプリンター専用トークルームへ印刷したいデータを送信します。
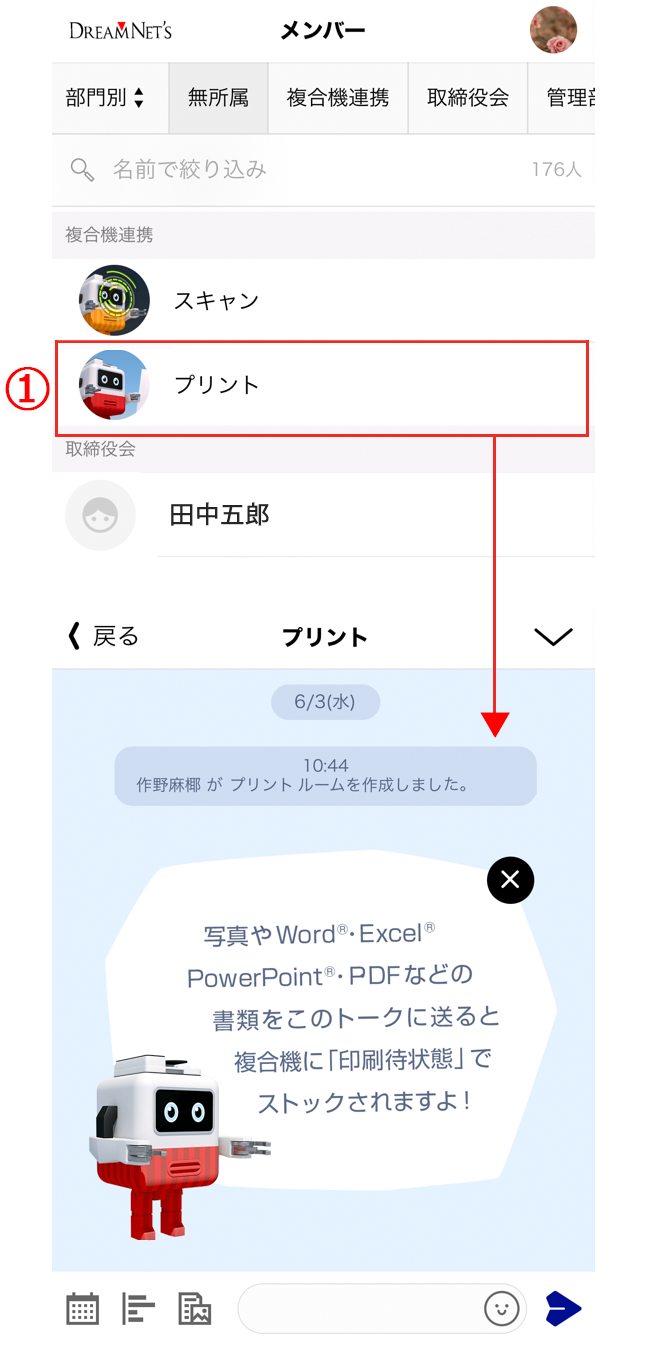
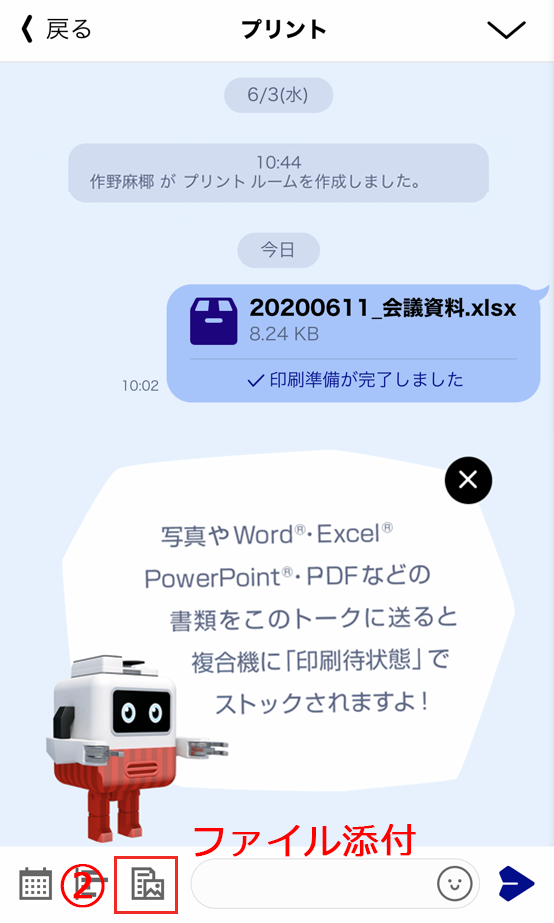
③複合機のタッチパネルより、「チーム手帳 ロボコピ連携」のアイコンを押します。
④「チーム手帳 プリント」のアイコンを押します。
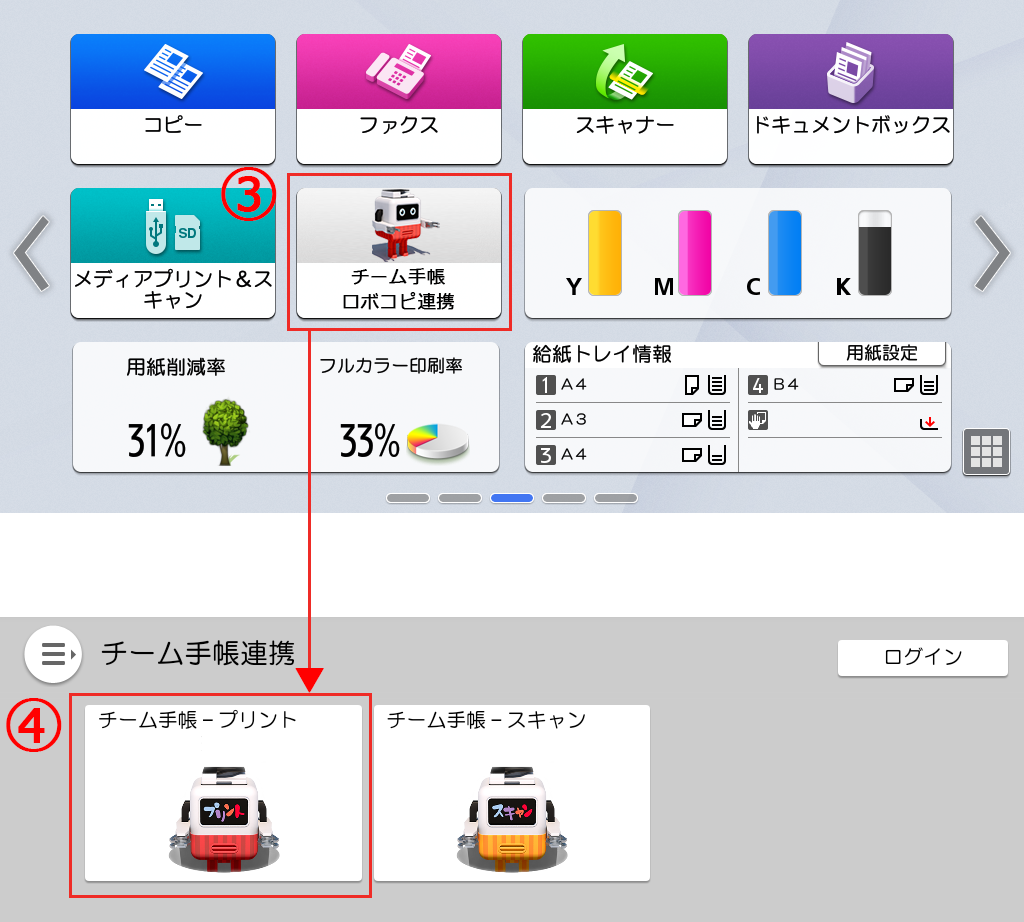
⑤「ファイルを選択」を押します。
⑥自分の名前のフォルダーを開くと、先ほどプリンター専用トークルームへ送信したデータが保存されているので、選択し、「OK」を押します。
⑦印刷したいファイルを決定したら、「スタート」ボタンを押します。
※サイズ、カラーなどの変更が必要な場合は、「スタート」ボタンを押す前に印刷設定を行ってください。
印刷設定方法は複合機毎に異なりますので、複合機の取り扱い説明書をご確認ください。
⑧選択したファイルが印刷されたら、設定は正常に完了となります。
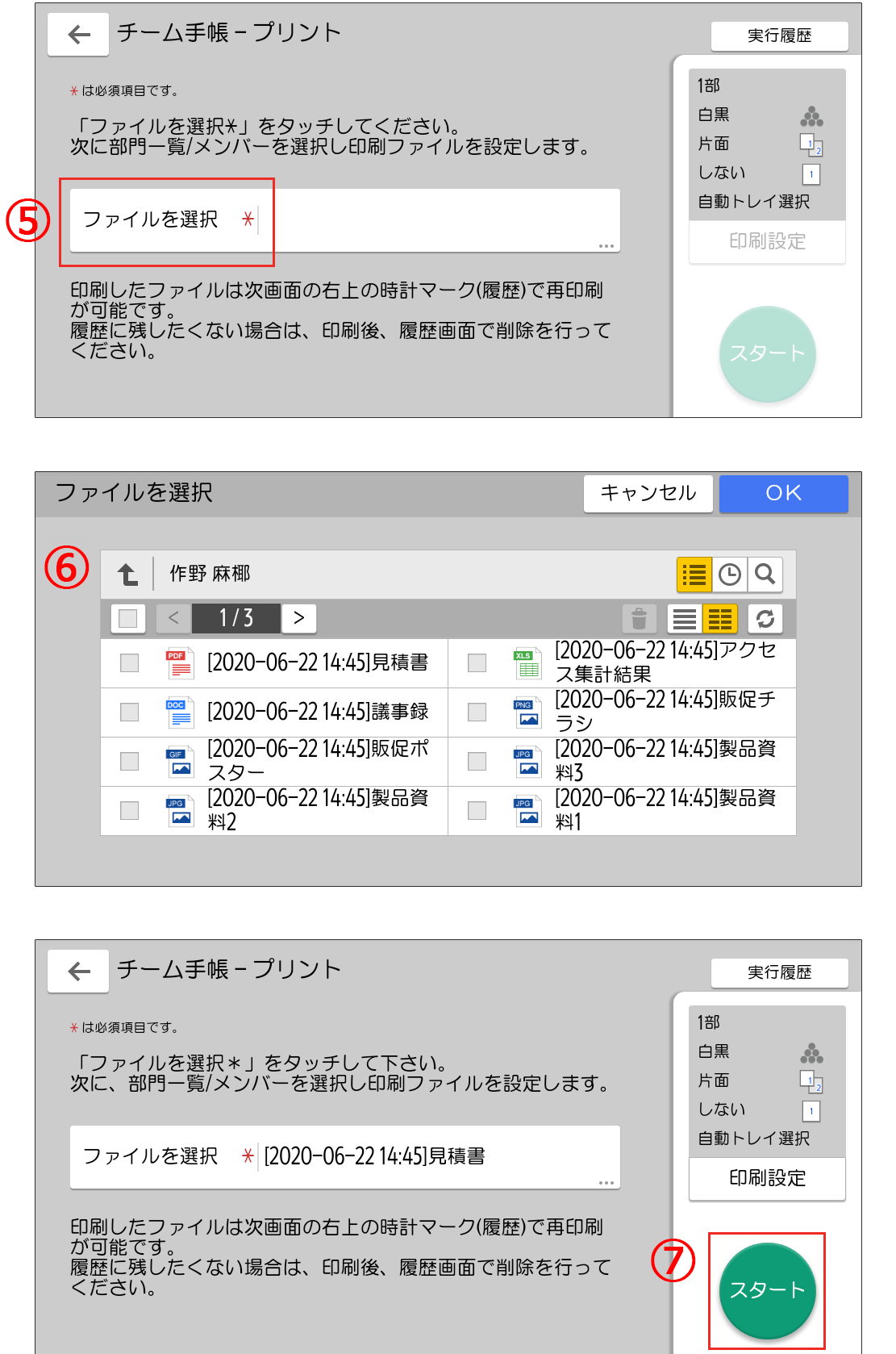
①複合機のタッチパネルより、「チーム手帳 ロボコピ連携」のアイコンを押します。
②「チーム手帳 スキャン」のアイコンを押します。
③スキャンする用紙を複合機へセットします。
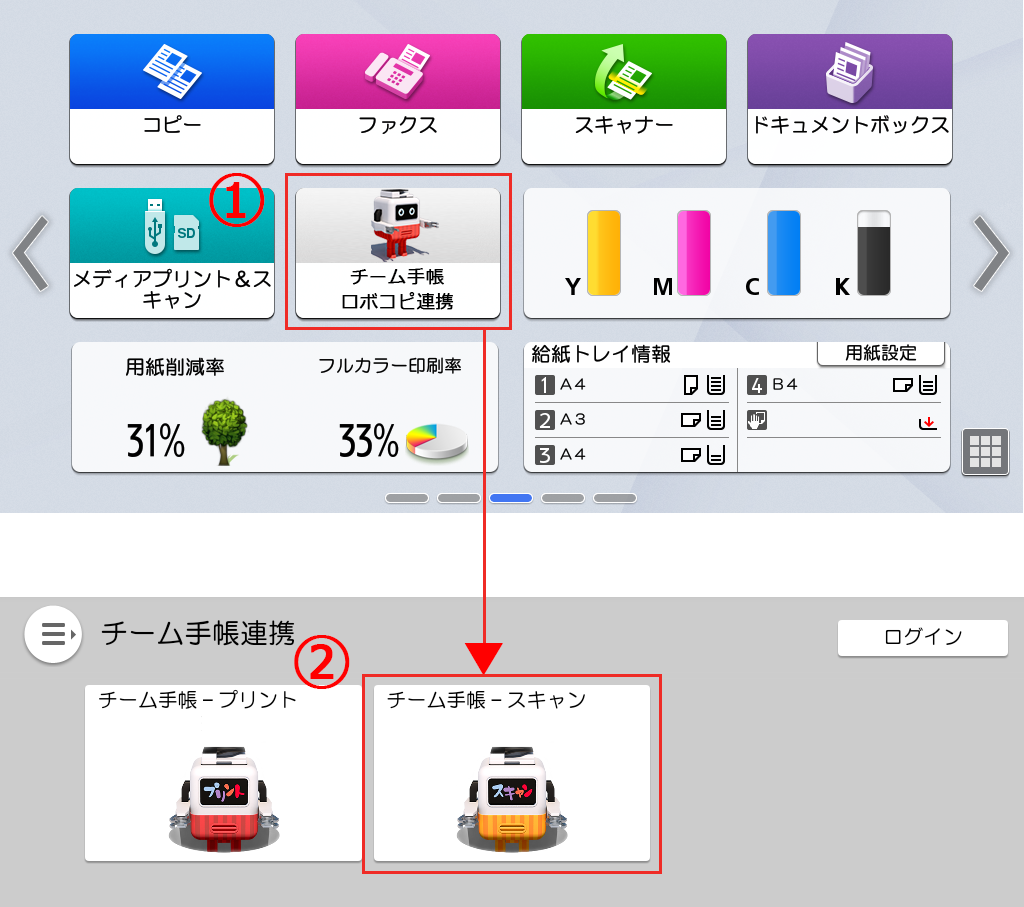
④「送信先を選択」を押します。
⑤操作パネルから送信したいユーザーを選択し、「OK」を押します。(複数選択は不可能)
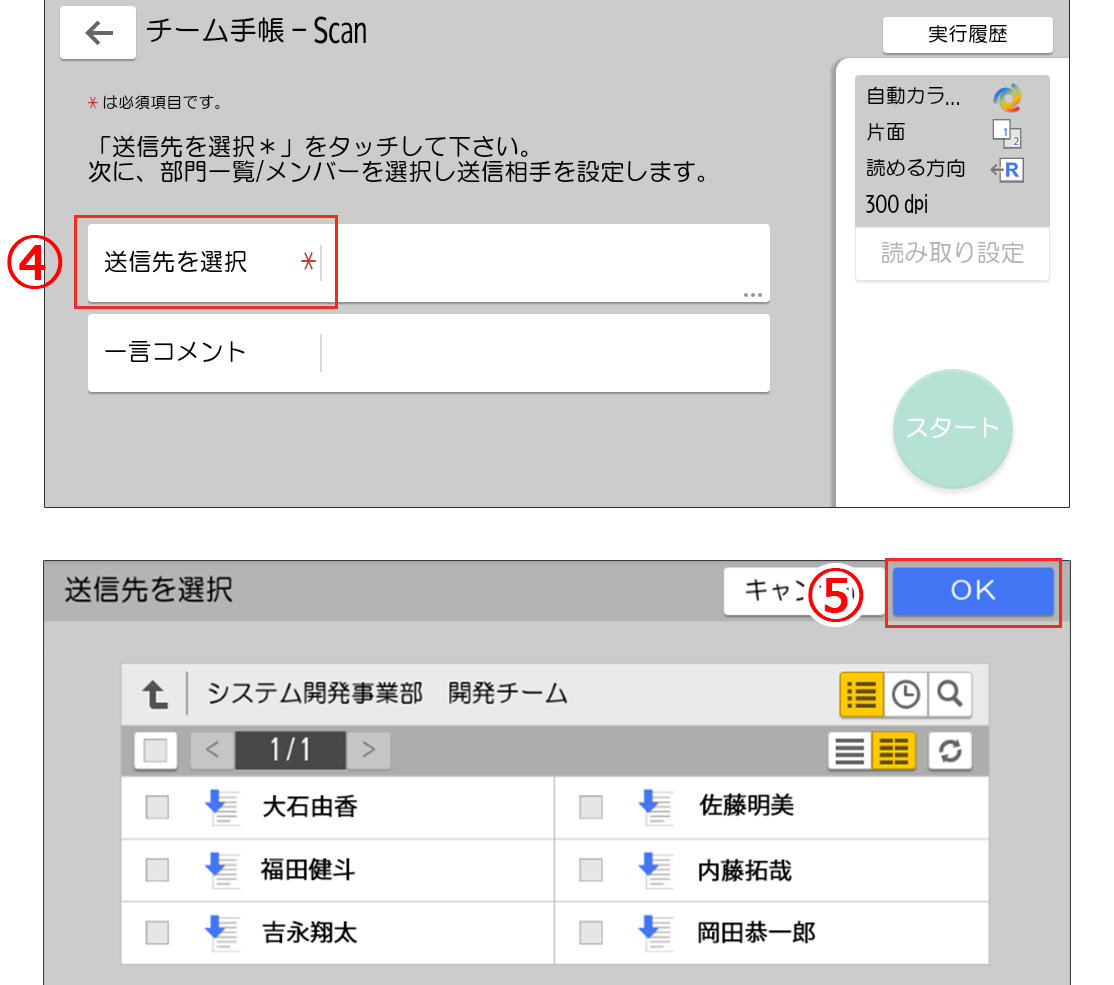
⑥「一言コメント」を押します。
送信するスキャンデータへコメントを添えることができます。
⑦キーパッドが表示されるので、コメントを入力してください。
今回は「テスト」と入力します。
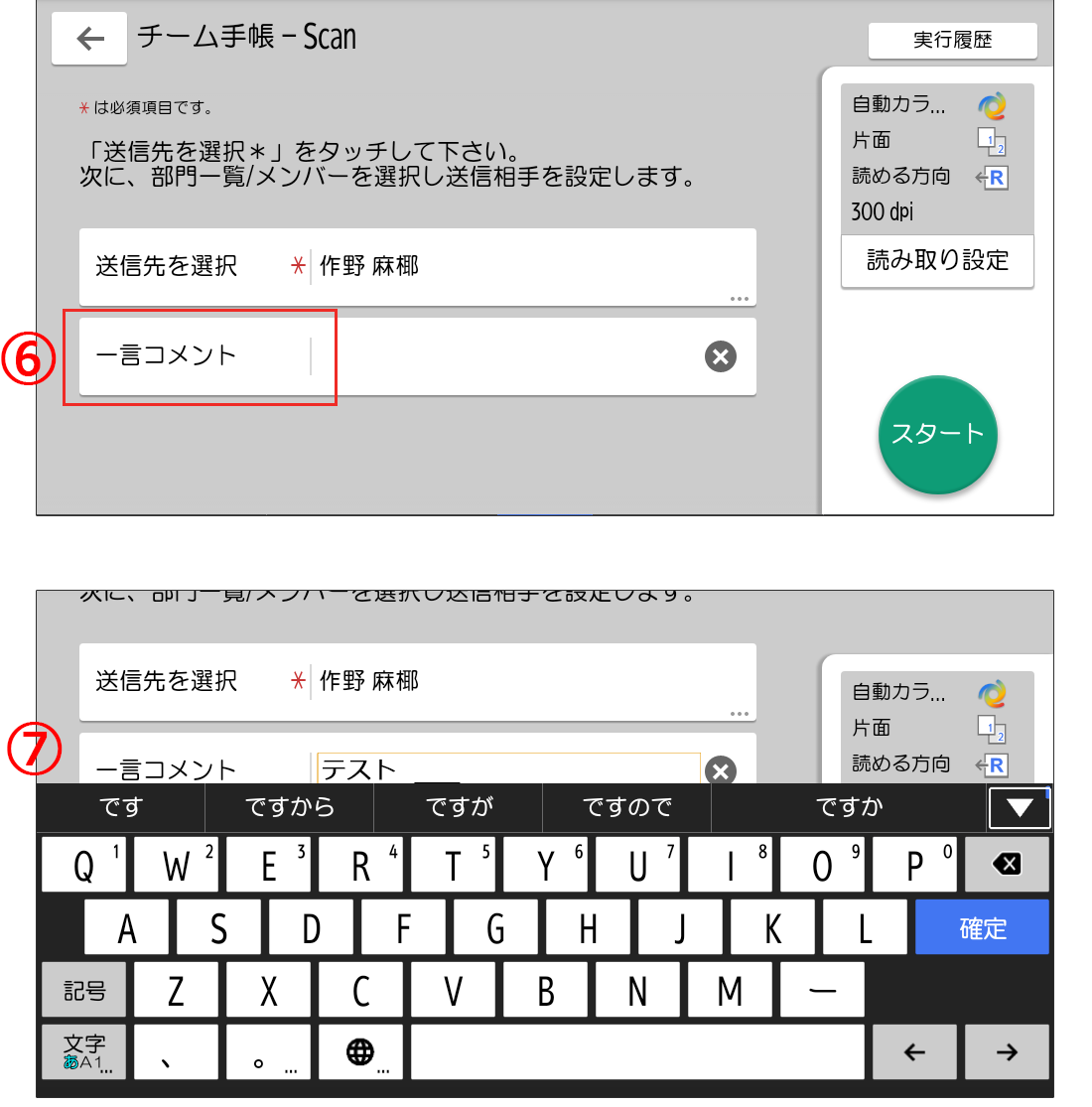
⑧送信先とコメント内容を確認し、「スタートボタン」を押します。
※カラーなどの変更が必要な場合は、「スタート」ボタンを押す前に読み取り設定を行ってください。
読み取り設定方法は複合機毎に異なりますので、複合機の取り扱い説明書をご確認ください。
⑨送信先へ設定したユーザーのチーム手帳スキャン受信専用トークルームにスキャンした用紙のPDFデータが届いていれば、設定は正常に完了となります。
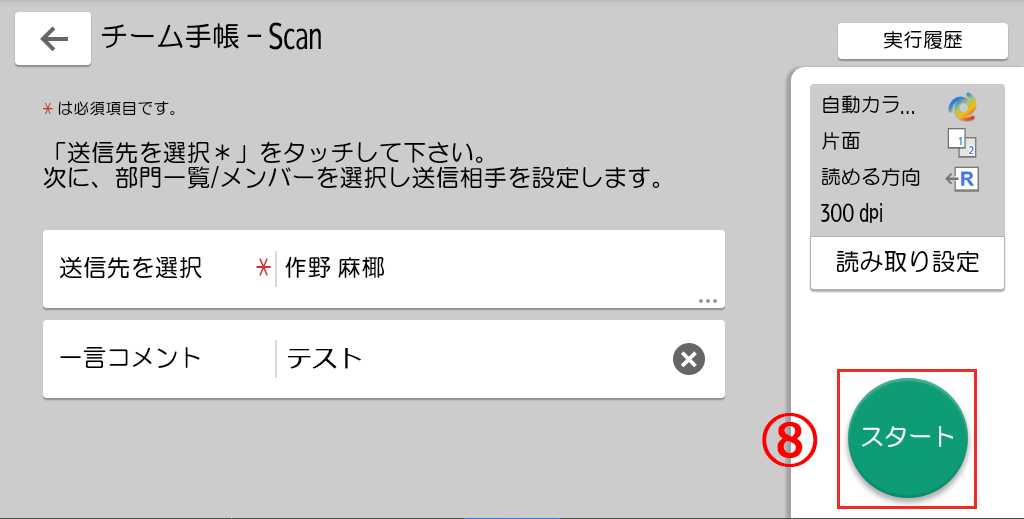
外部から受信したFAXは自動でチーム手帳へ転送されます。
受信したFAXが用紙で印刷され、かつチーム手帳のFAX受信専用のトークルームで受信できているか確認してください。
なお、FAX受信専用のトークルームは複合機1台につき1つ作成されます。
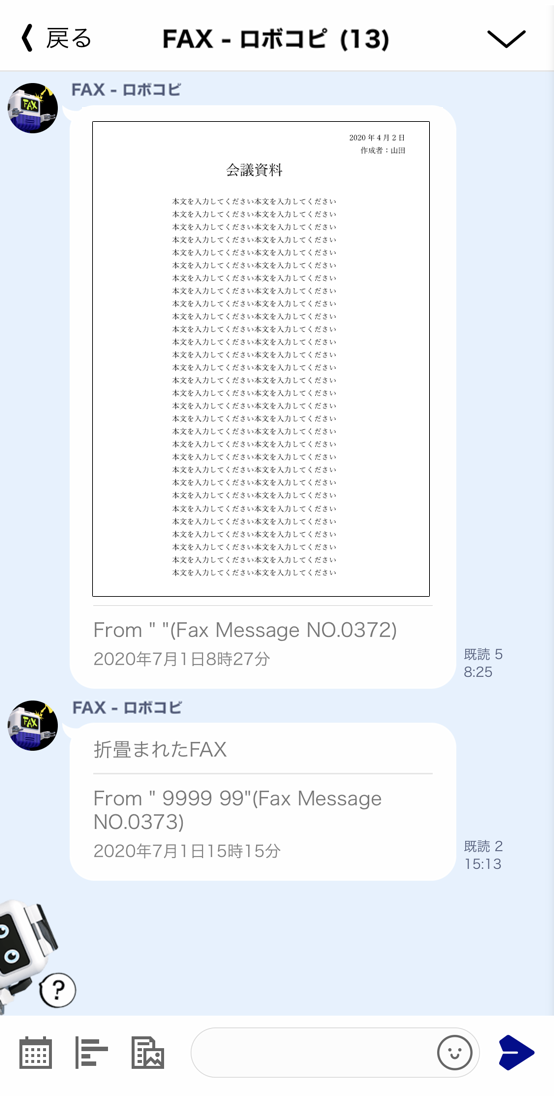
メール送信の初期設定(SMTPサーバーの登録)を行いましょう。
※SMTPサーバーはお客様で事前にご用意ください
①複合機のタッチパネルメニューより「初期設定(設定)」を開きます。
※ホーム画面のアイコンやフォルダーは、自由に移動・登録・削除することができます。
アイコンを表示するため、左右へのページ移動(フリック操作)が必要な場合があります。
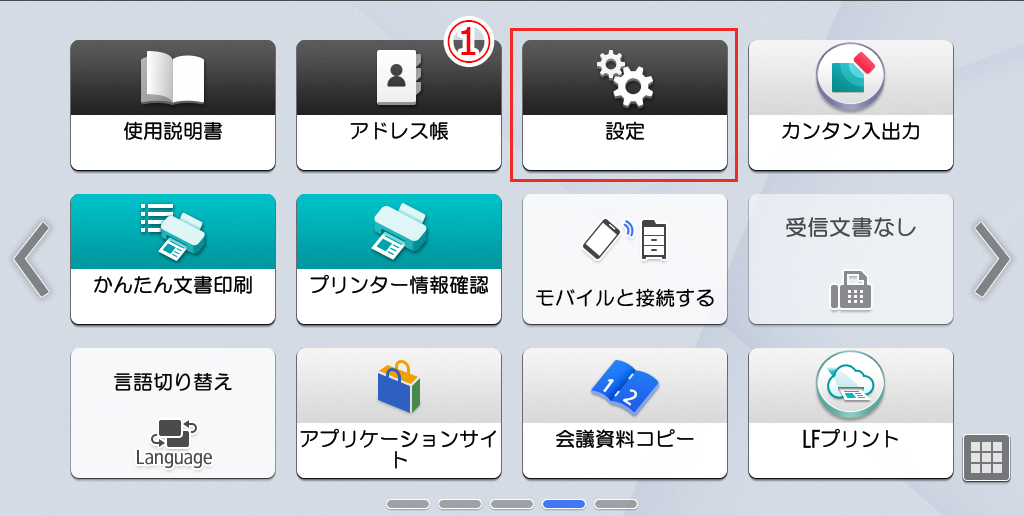
②「本体初期設定(本体機能設定)」を開きます。
③「システム初期設定(システム設定)」を開きます。
④「ファイル転送設定」タブへ切り替えます。
⑤各項目へSMTPサーバー設定に必要な情報を入力します。
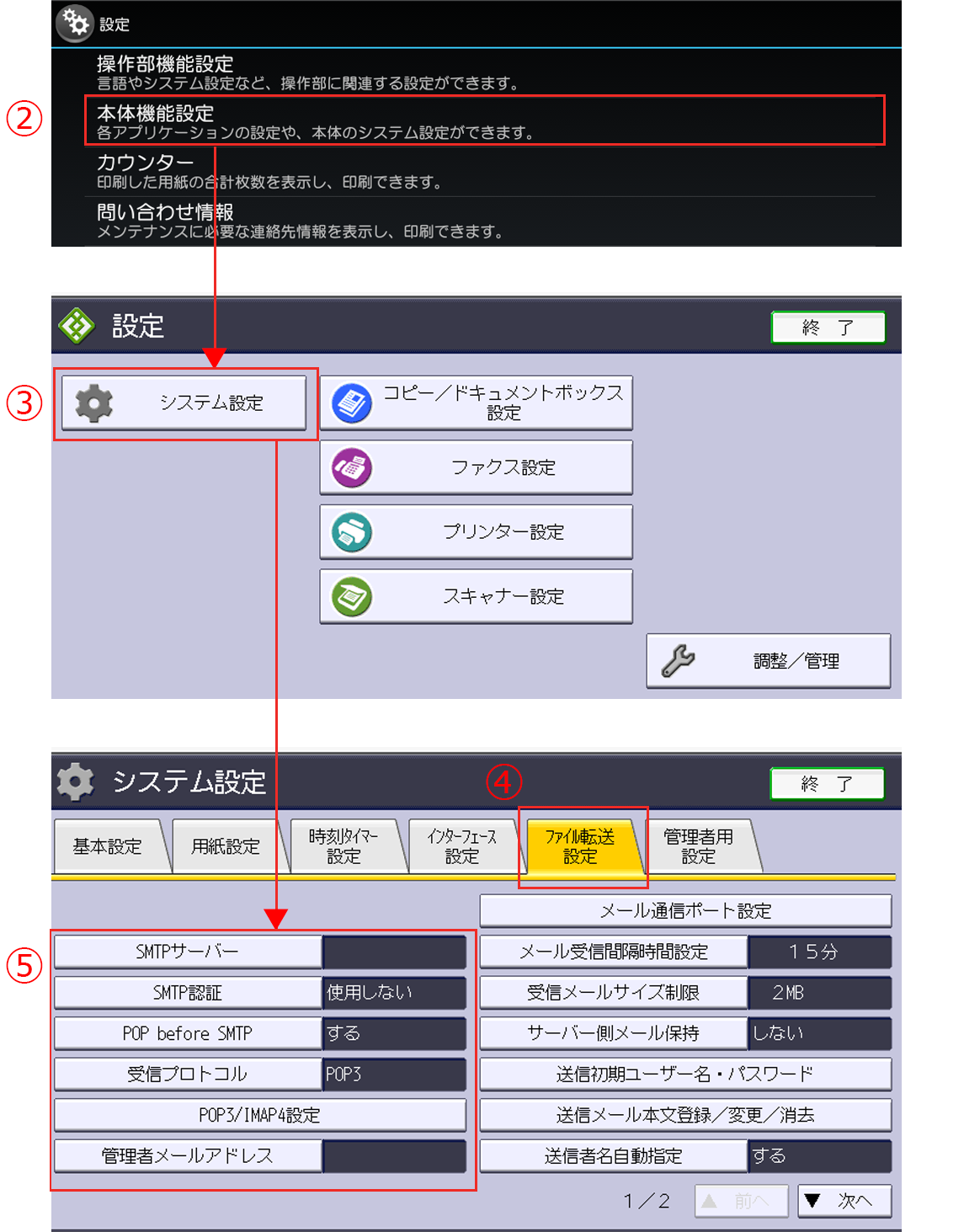
⑥全ての入力が終わったら、SMTPサーバーの項目内の「接続テスト」を押します。
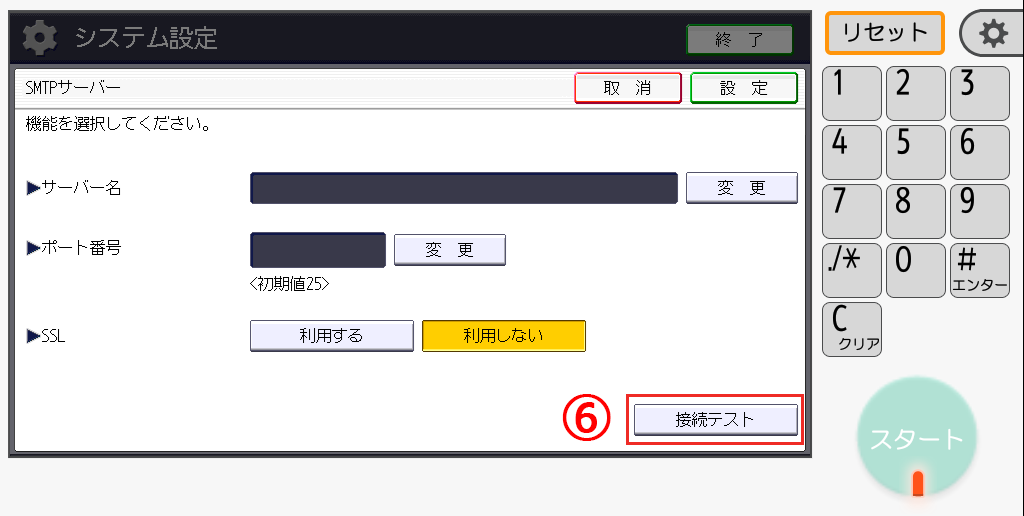
⑦「サーバーとの接続に成功しました。」と表示されたら「確認」ボタンを押します。SMTPサーバー設定は完了です。
※「サーバーとの接続に失敗しました。」 と表示された場合は、入力した情報が正しいかをネットワーク管理者、もしくはお客様が契約しているインターネットサービスプロバイダー(ISP)へご確認ください。
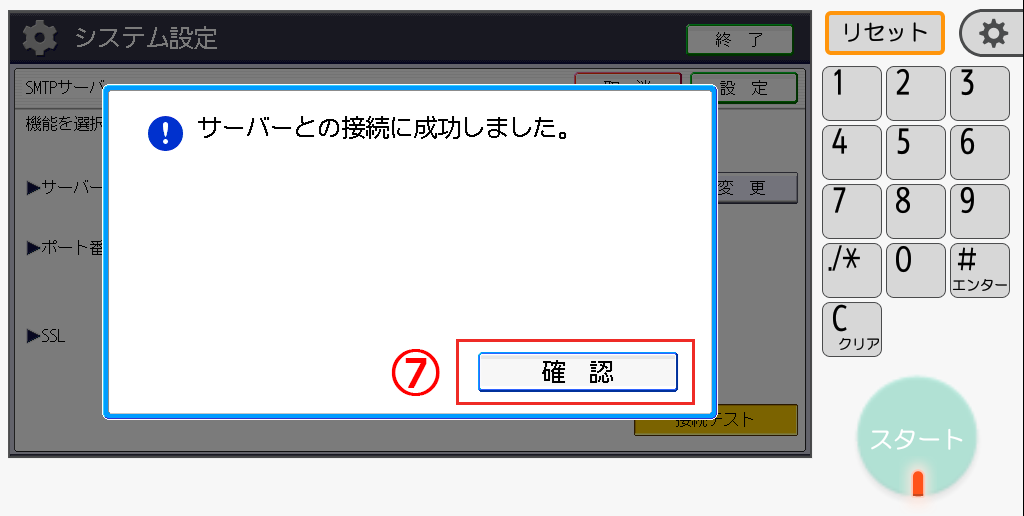
⑧SMTPサーバー設定が完了したら、「設定」を押し、一つ前の画面へ戻ります。
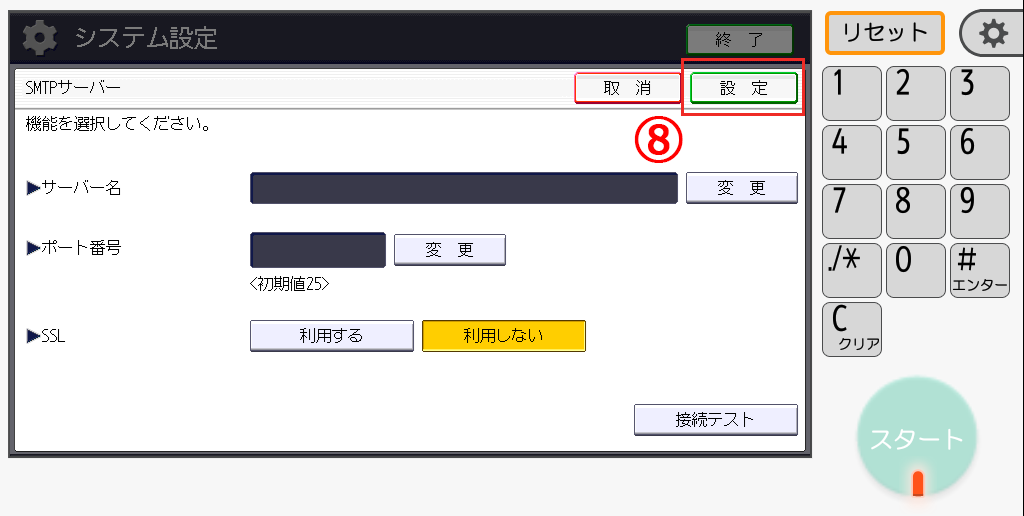
⑨送信者(FROM)のメールアドレスを設定します。「管理者メールアドレス」を押します。
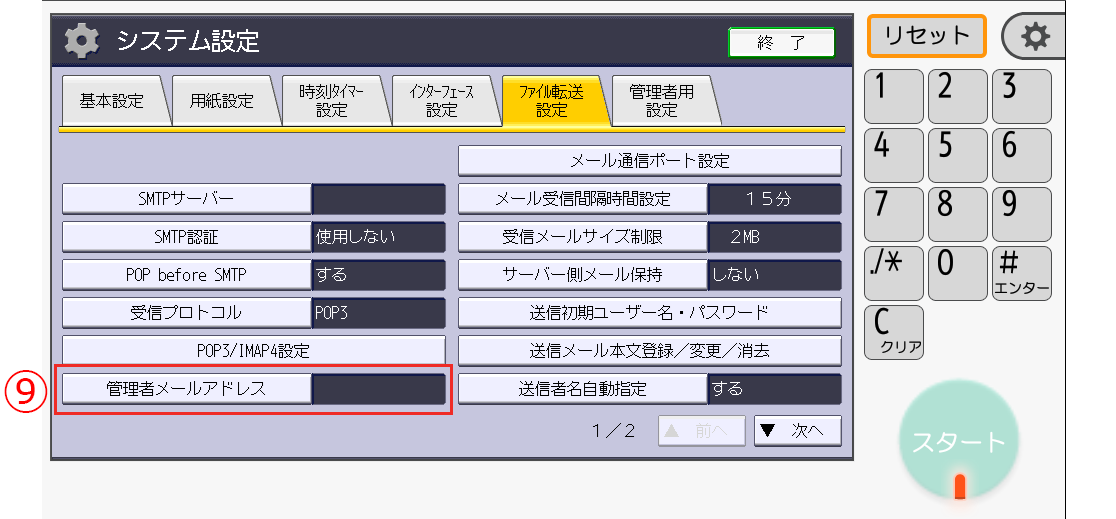
⑩送信者(FROM)となるアドレスを入力します。
⑪入力したら「OK」ボタンを押します。
以上でメール送信初期設定は完了です。
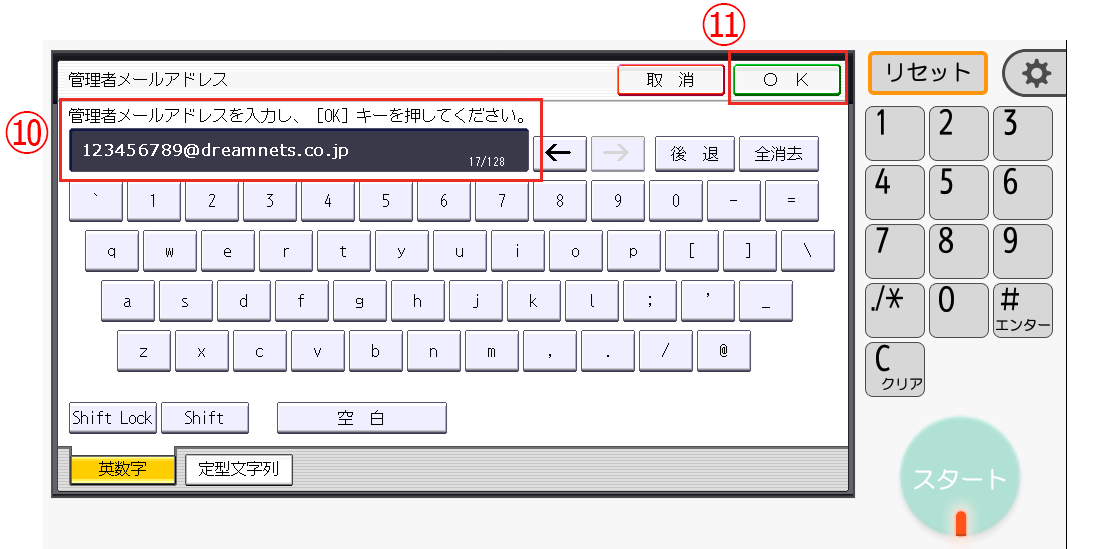
各機能の操作方法については、ロボコピ操作マニュアルをご覧くださいませ。