メンバー一覧からプリント専用トークルーム「プリント」をトークへ追加しましょう。
追加したプリント専用トークルームへ印刷したいデータを送信投稿することで、複合機へ印刷待ちデータが送信されます。
「印刷準備が完了しました」と表示されると、印刷予約が完了し複合機へ印刷待ちデータとして保管されます。
プリント専用トークルームを追加していない場合、ファイルデータやトーク、カレンダーから印刷予約を選択すると、自動でプリント専用のトークルームが作成されます。
複合機が複数台登録されている場合、プリント専用トークルームへ送信したデータは登録されているどの複合機からでも印刷が可能です。
印刷できるファイル形式
■写真/画像系
jpeg, jpg, jpe, png, tif(マルチページtif可), tiff, gif
■テキスト系
txt, html, htm, doc, docx, xls, xlsx, ppt, pptx
※エクセルデータは印刷前にファイル>印刷より印刷設定(主に印刷サイズ)を行ってください。
印刷設定を行わない場合、エラーが出る可能性があります。
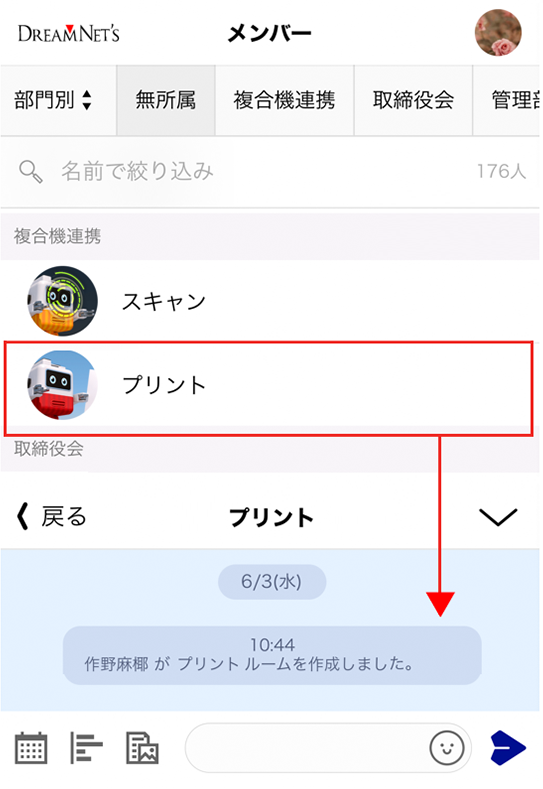
プリント専用トークルームで印刷したいファイルを選択し、送信します。

印刷したい画像/ファイルデータを長押しもしくは右クリックで表示されるメニュー内の「印刷予約」を選択してください。
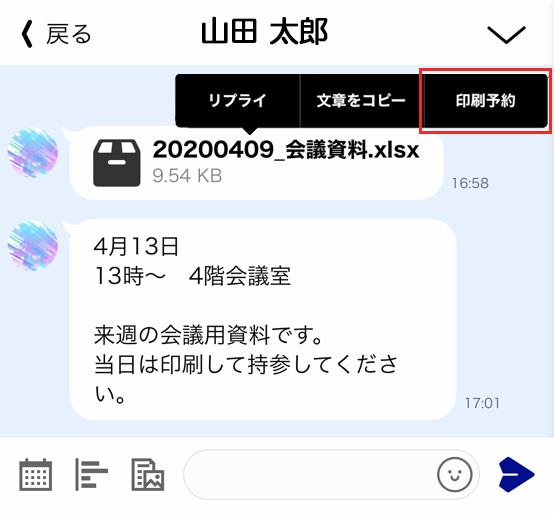
印刷したいトークを長押し、もしくは右クリックで表示されるメニュー内の「印刷予約」を選択してください。
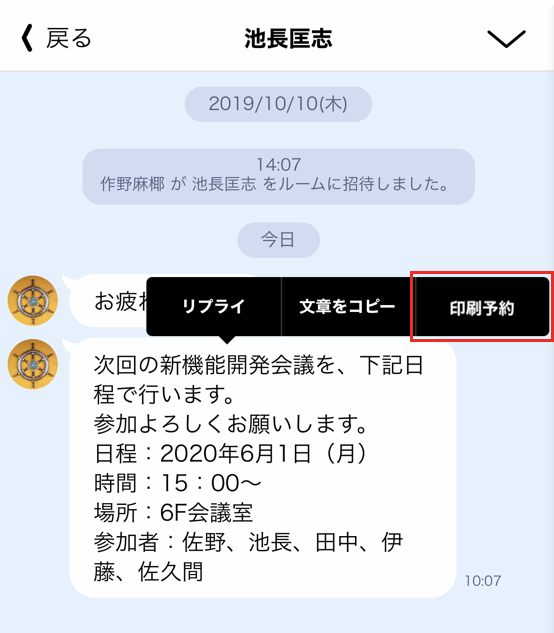
自身のカレンダーを印刷する
自身のカレンダー内の「印刷予約」を選択してください。
表示されている月の予定が全てが印刷予約されます。
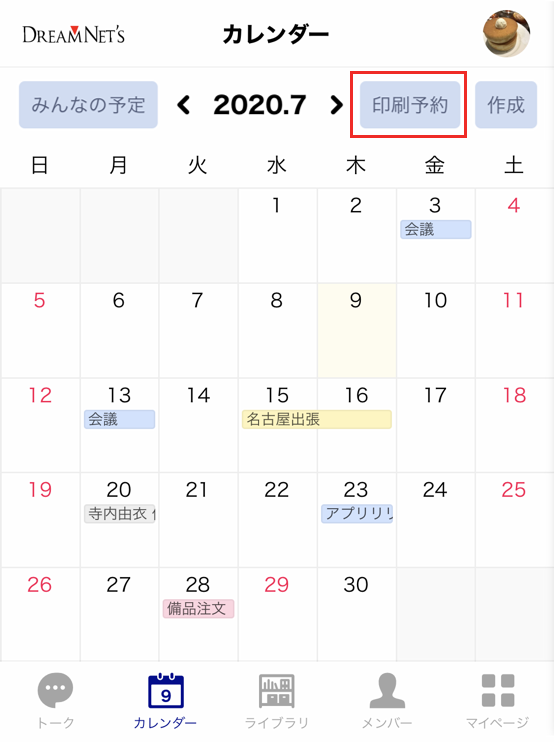
みんなの予定を印刷する
①カレンダーから「みんなの予定」を開きます。
※チーム手帳の利用人数が多い場合は予定を確認したいユーザー選択画面が表示されるので、ユーザーを選択し、「選択」を押してください。
②「印刷予約」を押します。
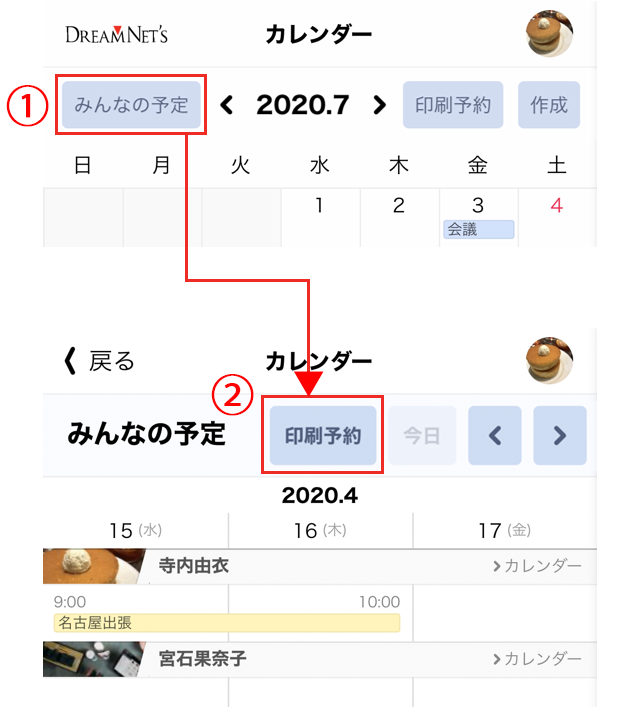
③印刷したい予定範囲の開始日を選択します。
④印刷範囲を指定します。
※印刷範囲は指定日から1日~7日間まで選択可能です。
⑤印刷範囲を指定したら「予定を印刷予約する」を押すと、指定したユーザーの予定が印刷予約されます。
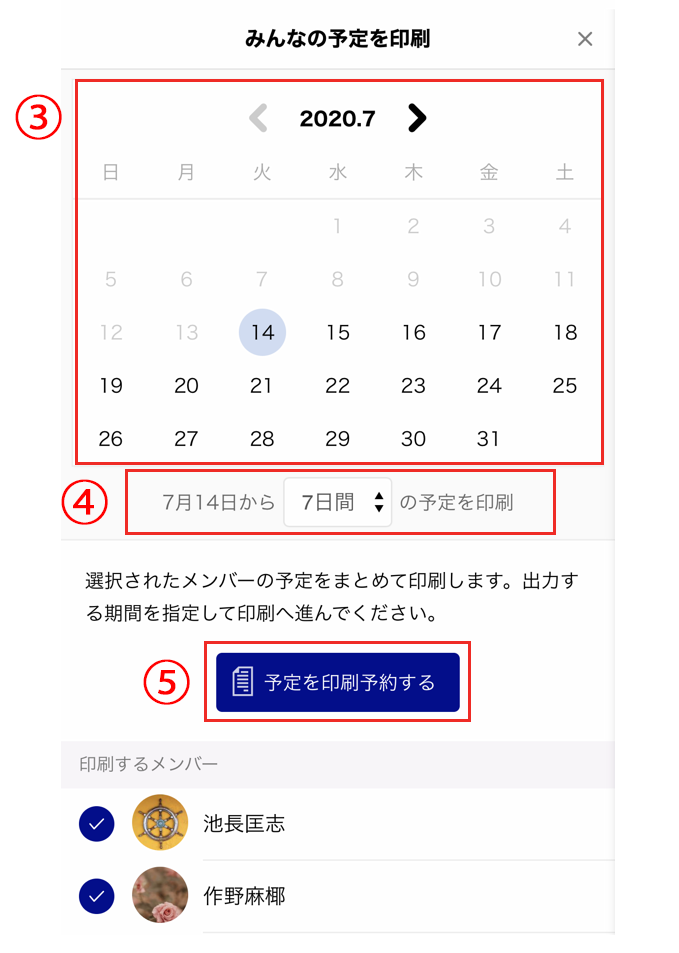
①マイページ>アンケートを開きます。
②印刷したいアンケートの「結果を印刷予約」もしくは「状況を印刷予約」を押すと、指定したアンケートの印刷予約ができます。
※印刷予約できるのは自身が作成したアンケートのみです。
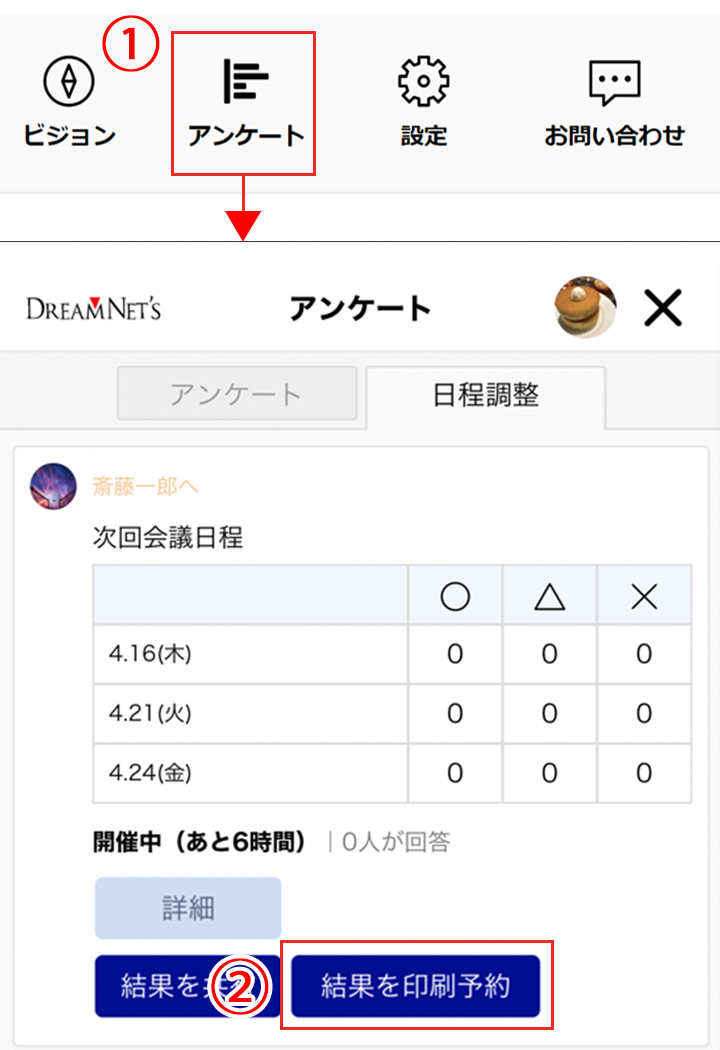
印刷したデータをトークルームに送信すると、複合機の印刷データ一覧へ追加されます。
①複合機のタッチパネルより、「チーム手帳ロボコピ連携」のアイコンを押します。
②「チーム手帳 プリント」のアイコンを押します。

③「ファイルを選択」を押します。
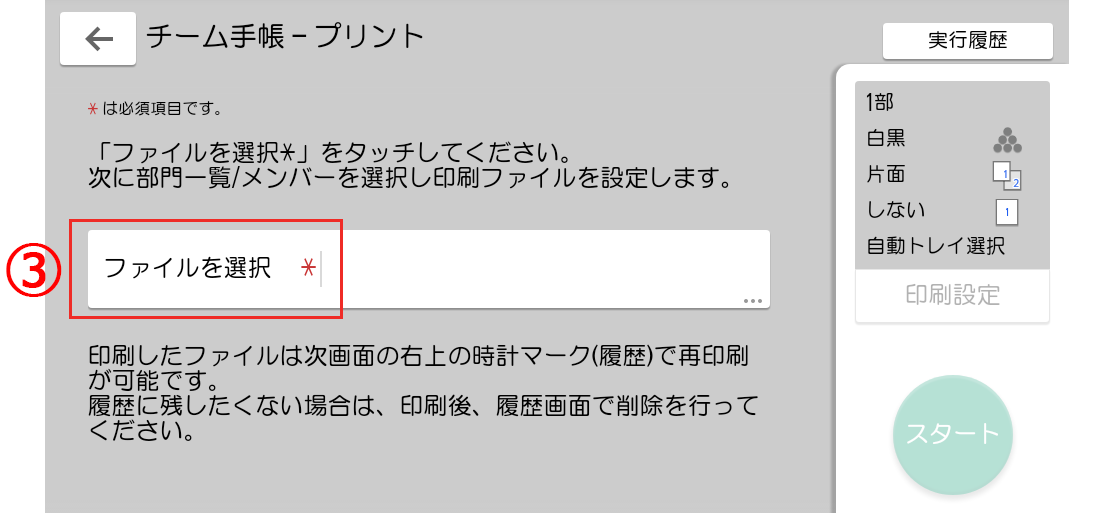
④自分の名前のフォルダーを開くと、先ほどプリント専用トークルームへ送信したデータが保存されているので、選択し、「OK」を押します。
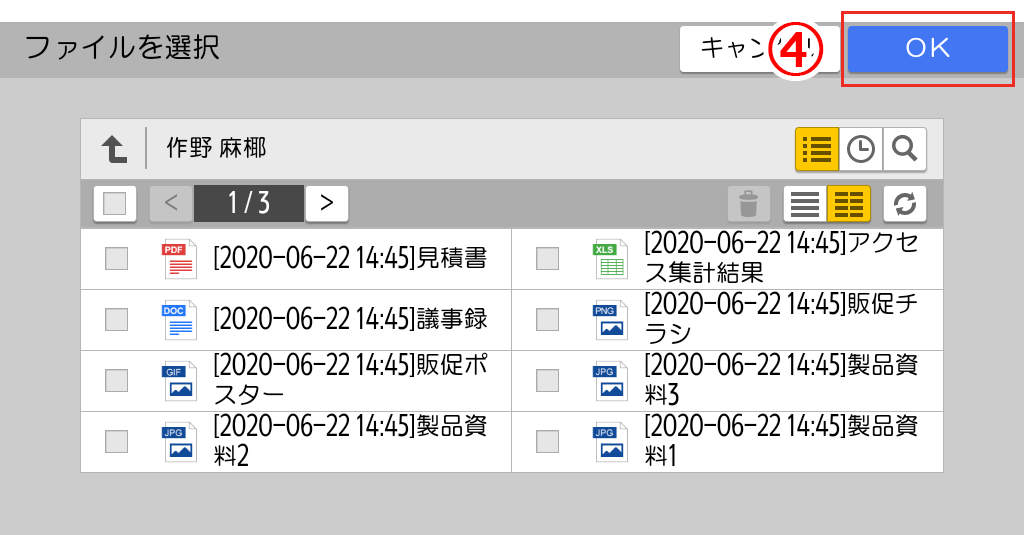
⑤印刷したいファイルを決定したら、「スタート」ボタンを押します。
※サイズ、カラーなどの変更が必要な場合は、「スタート」ボタンを押す前に印刷設定を行ってください。
印刷設定方法は複合機毎に異なりますので、複合機の取り扱い説明書をご確認ください。
※プリント専用トークルームのデータ保存期限は1年半、複合機へ送信したデータ保存期間は2週間です。
※一度印刷したファイルは印刷データ一覧から消えますが、履歴画面から再印刷が可能です。
履歴へ残したくない場合は印刷後に履歴画面で削除して下さい。
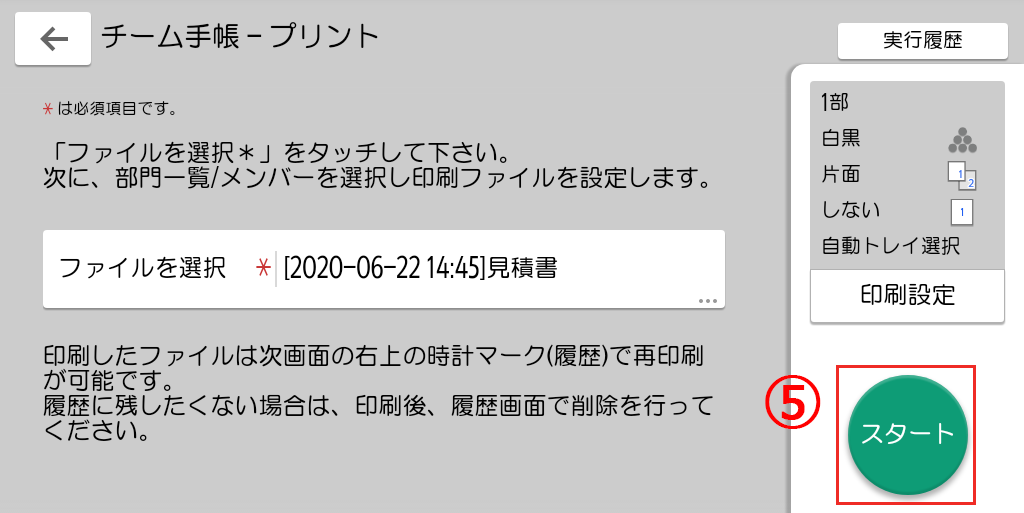
その他、チーム手帳のご利用にあたりご不明な点がございましたら、よくある質問をご確認ください。